¿Quieres saber cómo reparar disco duro no asignado sin perder datos en Windows 10? En la siguiente guía paso a paso vamos a ver detalladamente todas las opciones con que contamos para poder recuperar el disco duro no asignado y usarlo como deseemos.
Suele suceder que en alguna que otra ocasión nos encontremos con un disco duro que aparece con espacio no asignado en el mismo. Esto significa que no pertenece a ninguna partición y no se puede escribir datos en el mismo.
El gran problema es que cuando se queda sin asignar todos los datos que tenemos guardados en el mismo quedan inaccesibles. En el siguiente articulo vamos a ver las posibles causas de este problema y cómo reparar disco duro no asignado sin perder datos en Windows 10.
¿Por qué las unidades de disco duro quedan sin asignar?
En realidad, pueden existen varios motivos por el cual un disco duro no se encuentre asignado, vamos a ver cada una de ellas un poco más abajo.
- Puede ser por un error en su sistema de archivos.
- Error interno.
- Controlador de disco duro obsoleto.
- Debido a una falla del disco duro en cuanto a hardware.
- El disco duro se extrajo de manera incorrecta.
- Gracias a una partición modificada o mal creada.
- Daños físicos al disco duro.
Son muchas las razones que pueden ocasionar este problema. Por lo tanto, veremos un poco más abajo todas posibles soluciones que podemos aplicar para solucionarlo.
Corregir disco duro no asignado sin perder datos
Nosotros te vamos a recomendar tres métodos para poder corregir este error. Puedes probar los tres y ver cuál de todos puede solucionar tu problema.
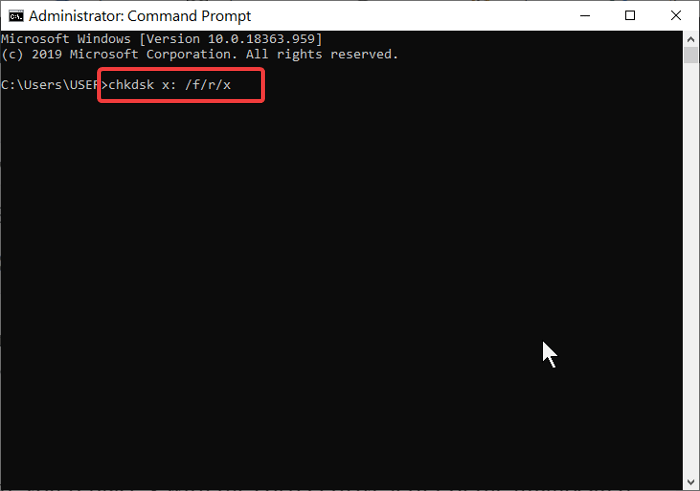
Usando el comando CHKDSK
Vamos a abrir CHKDSK desde símbolo de sistema como administrador. Para esto da clic derecho sobre el icono de Windows en la esquina inferior izquierda del sistema operativo y selecciona “Símbolo de sistema (Administrador)”.
A continuación, tendrás que ingresar este comando: chkdsk x: /f/r/x
- x: Debes remplazarlo por la letra del disco duro que no está asignado.
- f: Repara errores de la unidad.
- r: Recupera datos del sector dañado.
- x: Desmonta la unidad para poder comenzar con el proceso.
Actualizar el controlador del disco
Tener un controlador obsoleto instalado puede ocasionar muchos problemas. En el caso del disco duro es exactamente lo mismo. Para poder actualizarlo es fundamental que abras “Administrador de dispositivos” luego tendrás que dar clic derecho sobre el disco duro no asignado que se encontrará en la categoría de “Unidades de disco”.
Ahora ve a Propiedades > Controlador > Actualizar. Aquí deberás seguir las instrucciones del asistente para poder actualizar dicho controlador. Una vez actualizado tendrás que reiniciar tu PC.
Crear un volumen nuevo con DISKPART
La última opción es crear un nuevo volumen desde el símbolo de sistema. Da clic derecho sobre el icono de Windows en la esquina inferior izquierda de la pantalla y luego presionar en “Símbolo de sistema (Administrador)”.
A continuación, tendrás que ingresar diskpart y luego presionar “Enter”. Ahora escribe list volume y luego presiona “Enter”. Luego tendrás que escribir: select volumen x (reemplaza la x por la letra del disco).
A continuación, tendrás que escribir delete volume y list volumen. En este momento Diskpart debería crear un nuevo volumen.
En caso de que no puedas crear un nuevo volumen usando Diskpart, entonces vas a tener que hacerlo de manera manual. Para esto tendrás que seguir las siguientes instrucciones cuidadosamente.
Ingresa a Símbolo de sistema como administrador e ingresa los siguientes comandos (ingresa uno, presiona “Enter” y así sucesivamente).
- select volume x (Remplaza la x con la letra del disco)
- delete volume
- delete volumen override
Ahora tendrás que dirigirte al “Administrador de discos” desde el menú de inicio de Windows. A continuación, da clic derecho sobre el disco no asignado y selecciona Nuevo volumen > Siguiente.
Tendrás que establecer el tamaño del nuevo volumen en MB y luego siguiente. Elige formatear el volumen, el sistema de archivos deberá estar configurado a NTFS y el tamaño de unidad de asignación tendrás que dejarlo predeterminado.
Elige la etiqueta de volumen, marca la casilla de verificación para realizar un formateo rápido y luego simplemente Siguiente > Finalizar.

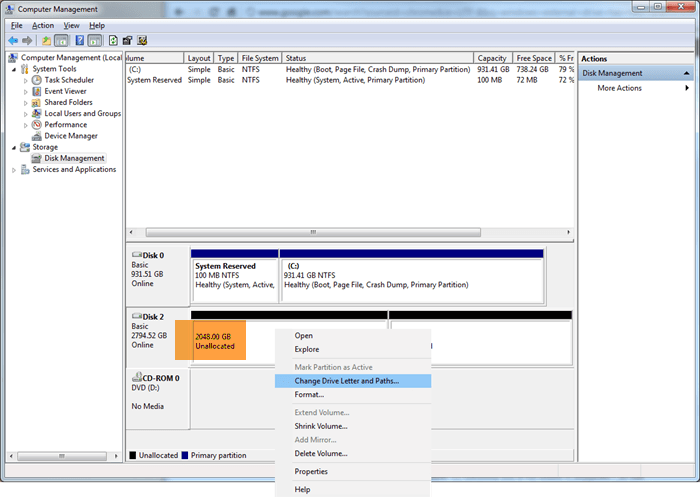
¿Tienes alguna pregunta o problema relacionado con el tema del artículo? Queremos ayudarte.
Deja un comentario con tu problema o pregunta. Leemos y respondemos todos los comentarios, aunque a veces podamos tardar un poco debido al volumen que recibimos. Además, si tu consulta inspira la escritura de un artículo, te notificaremos por email cuando lo publiquemos.
*Moderamos los comentarios para evitar spam.
¡Gracias por enriquecer nuestra comunidad con tu participación!