Los Escritorios virtuales de Windows 10 son una de esas funciones que no todos los usuarios aprovechan pero que, aquellos que lo hacen, realmente agradecen. Gracias a ellos resulta mucho más sencillo administrar nuestros espacios de trabajo. Sin embargo, seguir las ventanas puede volverse algo complicado si tenemos que estar pasando constantemente de Escritorio. Por eso, en las siguientes líneas queremos enseñarte cómo mover una ventana a otro Escritorio virtual en Windows 10, de una forma fácil y rápida, que no te llevará más que un segundo.
Como decíamos antes, es posible que estés utilizando los Escritorios virtuales haciendo un uso demasiado «manual» de ellos. Afortunadamente, los chicos de Microsoft nos brindan algunas funciones extra a las que deberíamos prestarles atención. Sin ir más lejos, relacionadas con el movimiento de ventanas entre Escritorios virtuales.
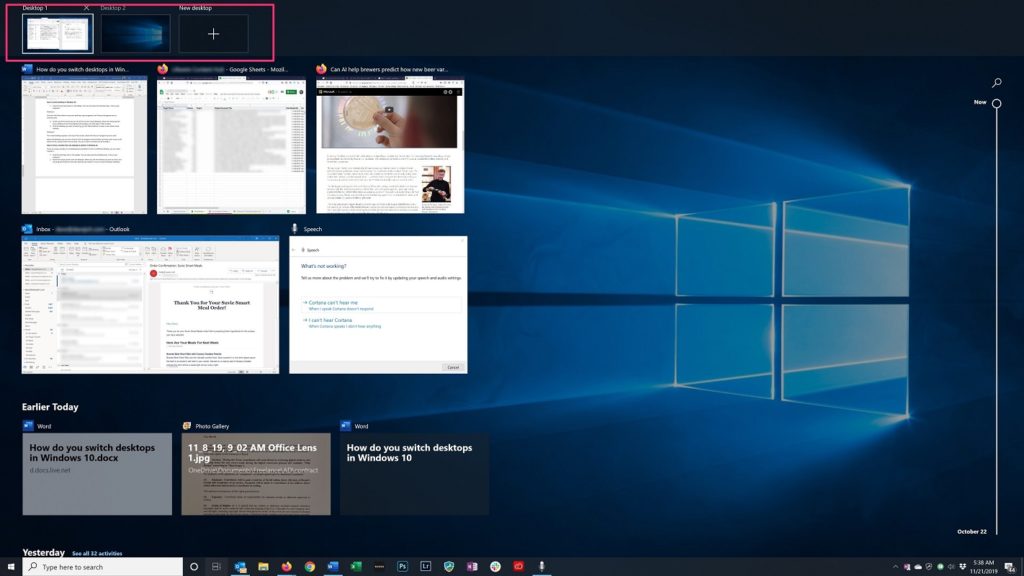
Truco para mover una ventana a otro Escritorio virtual en Windows 10
Con la Vista de tareas
Si quieres desplazar una ventana a otro Escritorio virtual en Windows 10, verás que es algo realmente muy simple. Podrás arrastrar fácilmente ventanas entre Escritorios virtuales usando la pantalla de Vista de tareas de este modo:
- Haz click en el botón «Vista de tareas» en la Barra de tareas o presiona Windows + Tab (si no te aparece esta solución, haz click con el botón derecho en la Barra de tareas y selecciona «Mostrar botón Vista de tareas»)
- Mediante la serie de miniaturas del Escritorio virtual en la parte superior de la pantalla Vista de tareas, ve hasta el que, de ellos, tenga la ventana que quieres mover hacia otro
- Cuando aparezca el Escritorio virtual que has seleccionado, tienes que volver a activar la «Vista de tareas», arrastrando luego la miniatura de la ventana hacia el Escritorio virtual de destino
- Una vez que la miniatura de la ventana esté sobre la miniatura de destino del Escritorio virtual, suelta el botón del mouse y la ventana se moverá a ese escritorio. En un segundo, aparecerá allí
- Cuando hallas terminado, pulsa Escape para anular la Vista de tareas y seguir con tus labores
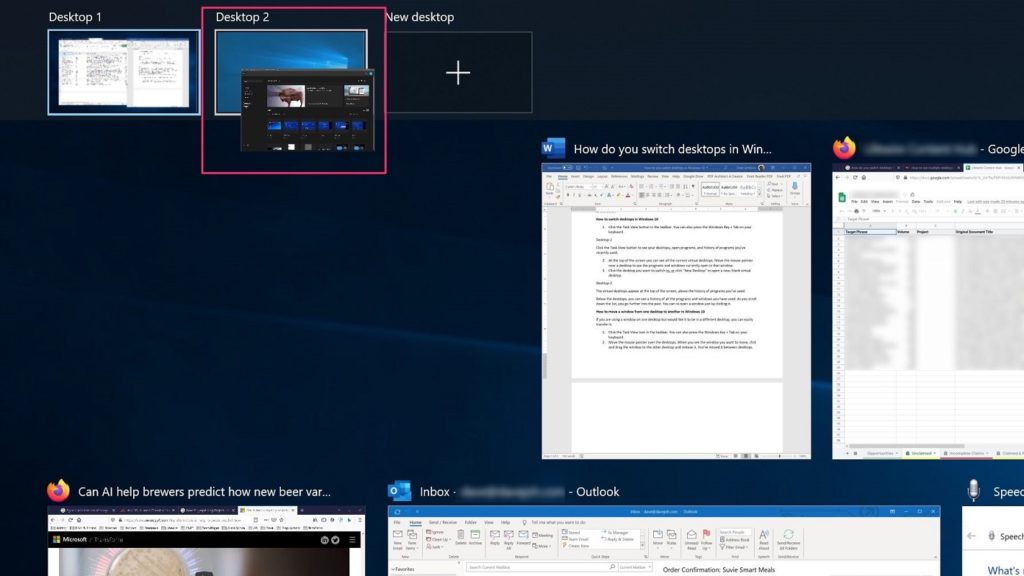
Con el botón derecho
La segunda alternativa es para quienes deseen prescindir de la Vista de tareas. Existe un segundo tip que podemos enseñarte en estos casos y que te permitirá, muy rápidamente, resolver todas tus necesidades al respecto.
Lo que vamos a hacer es utilizar una especie de menú emergente que aparece en la Vista de tareas.
Abre Vista de tareas, como te enseñamos en la sección anterior:
- Haz click en el botón «Vista de tareas» en la Barra de tareas o presiona Windows + Tab (si no te aparece esta solución, haz click con el botón derecho en la Barra de tareas y selecciona «Mostrar botón Vista de tareas»)
- En la Vista de tareas, haz click con el botón derecho en la miniatura de la ventana y selecciona «Mover» a, estableciendo luego cuál es el Escritorio de destino de la serie
- Aparecerá entonces la ventana en el Escritorio virtual que hayas seleccionado
Otra opción sería intentar que la ventana aparezca en todos los Escritorios virtuales a la vez. Para ello, tienes que hacer click derecho en la miniatura de Vista de tareas, seleccionando «Mostrar esta ventana en todos los Escritorios». Algunas personas lo prefieren de este modo porque luego les resulta más simple moverse entre Escritorios.
Si este tutorial te pareció interesante, probablemente querrás saber más también acerca de otros relacionados con los Escritorios virtuales de Windows 10. Por ejemplo, cómo cerrar Escritorios virtuales en Windows 10.

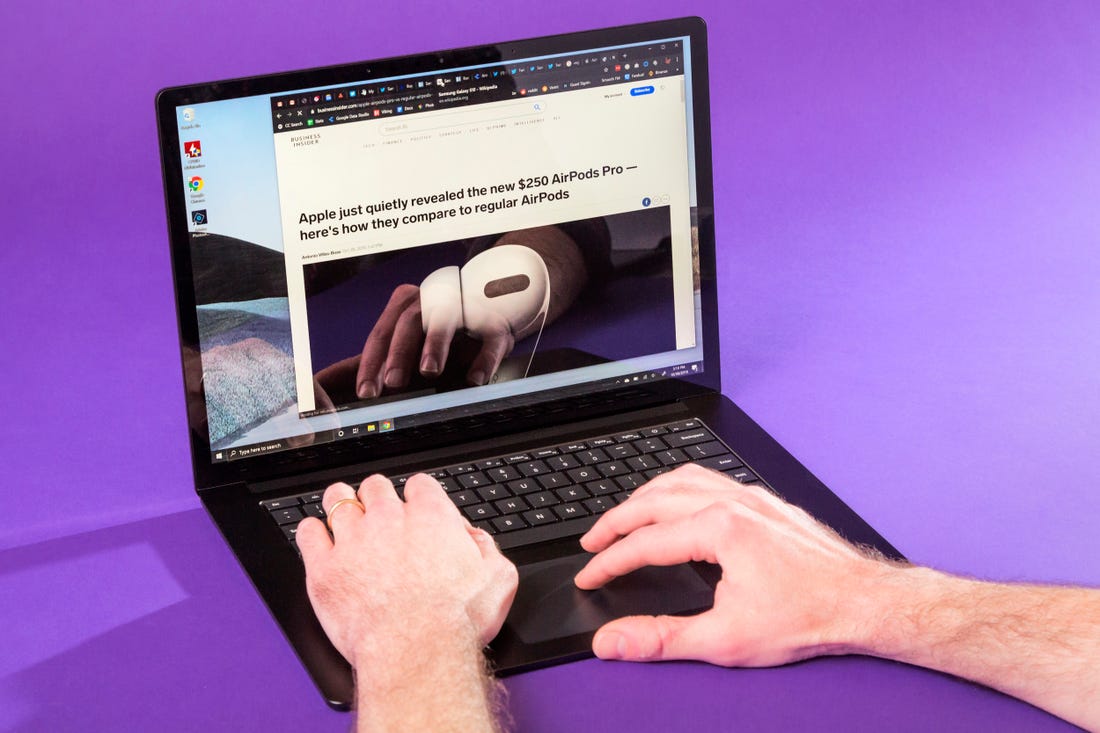
¿Tienes alguna pregunta o problema relacionado con el tema del artículo? Queremos ayudarte.
Deja un comentario con tu problema o pregunta. Leemos y respondemos todos los comentarios, aunque a veces podamos tardar un poco debido al volumen que recibimos. Además, si tu consulta inspira la escritura de un artículo, te notificaremos por email cuando lo publiquemos.
*Moderamos los comentarios para evitar spam.
¡Gracias por enriquecer nuestra comunidad con tu participación!