Cuando OneDrive no se inicia en Windows 10 sin dudas estamos ante un problema. En la actualidad es bastante normal e incluso recomendable guardar nuestros archivos más importantes en la nube. Pero ¿Qué hacemos si OneDrive no se inicia en Windows 10?
Si eso ocurre no podemos actualizar nuestros archivos, subir nuevos o descargarlos. Entonces estamos ante un grave problema que, para muchas personas, requiere una solución inmediata.
A continuación, vamos a ver cómo solucionar el problema de que OneDrive no se inicia en Windows 10. Dicho programa debería hacer de forma automática cuando ejecutamos la app. Pero en algunas ocasiones puede que no lo haga ¿Los motivos? Pueden ser muchos, por suerte la manera de solucionarlo es bastante simple.
Cómo hacer que OneDrive se inicia en Windows 10
Si OneDrive no se inicia en nuestro ordenador con Windows 10. Entonces vas a tener que probar por lo más básico que sería reiniciar OneDrive. De esta forma nos aseguramos que no sea problema del software en sí.
Si todavía no te da resultado, entonces vamos a tener que proceder a usar alguno de los dos métodos que te dejaremos más abajo. Seguramente cualquiera de ellos funcionara a la perfección.
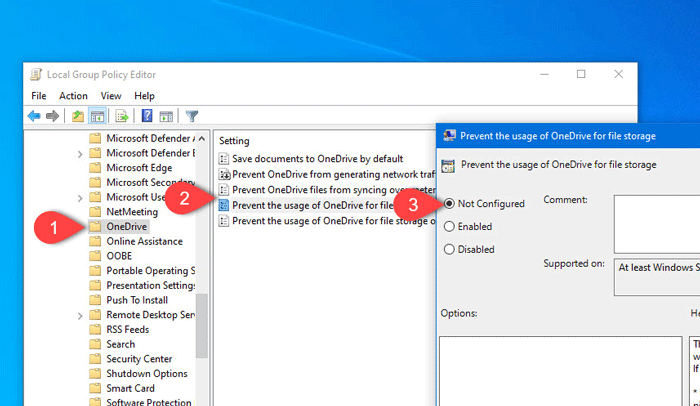
Editor de políticas de grupo local
Lo primero que deberemos hacer es abrir el Editor de políticas de grupo local. Hacer esto es algo sumamente simple, solo deberemos presionar “Windows + R” y podremos ver que aparece una pequeña ventana de “Ejecutar”.
A continuación, vamos a tener que escribir “gpedit.msc” y presionar “Enter”. Luego de abrir el editor de políticas de grupo vamos a tener que navegar hasta la siguiente dirección a través de la barra lateral que se encuentra del lado izquierdo.
Computer Configuration > Administrative Templates > Windows Components > OneDrive
En este apartado vamos a encontrar una configuración llamada “Evitar el uso de OneDrive para el almacenamiento de archivos” o “Prevent the usage of OneDrive for file storage”. Tendremos que hacer doble clic sobre dicha opción y deberás asegurarte de que esté configurado como “No configurado” o “Desactivado”.
Si no está configurado de esta forma, entonces vamos a tener que hacerlo y luego presionar “Aceptar”. Una vez que lo hagamos, simplemente vamos a tener que reiniciar el ordenador y ya debería funcionar OneDrive en nuestro PC con Windows 10.
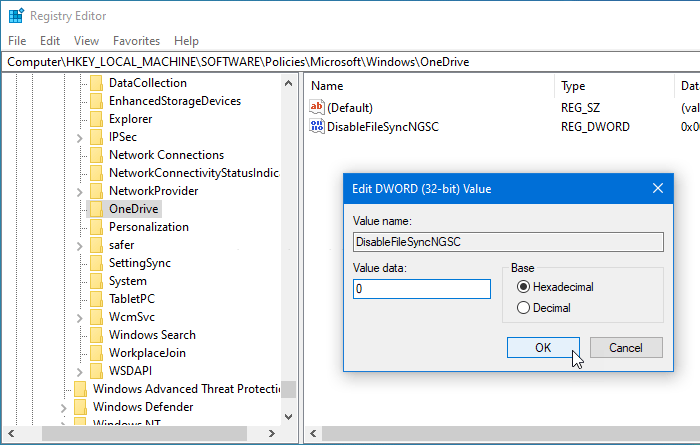
Usando el Editor de Registro de Windows 10
Antes de proceder al segundo método, te recomendamos que hagas una copia de seguridad del registro y si es posible crees un punto de restauración del sistema para estar completamente seguros en caso de que algo salga mal.
Una vez realizado lo anterior, vamos a presionar las teclas “Windows + R” y escribimos “regedit” luego presiona “Enter”. Esto nos llevará al editor de registro de Windows en donde vamos a tener que navegar hasta la siguiente dirección desde el menú lateral izquierdo.
HKEY_LOCAL_MACHINE\Software\Policies\Microsoft\Windows\OneDrive
Aquí encontraremos un valor REG_DWORD el cual se llama “DisableFileSyncNGSC”. Si aparece dicho valor del lado derecho, entonces tendremos que asegurarnos de que se encuentre en 0, para esto dale doble clic.
En caso de que no se encuentre dicho valor, no te preocupes. Puedes crearlo sin ninguna clase de inconveniente y funcionará igual. Luego de hacer esto lo único que resta por hacer es reiniciar el ordenador para apreciar los cambios.
Por qué OneDrive no se inicia en Windows 10
En caso de que cualquiera de los dos métodos anteriores no funcionara. Lo único que resta por hacer es desinstalar OneDrive y usar algún programa como CCleaner para limpiar el registro y cualquier rastro de que dicho software fue instalado en el ordenador.
Luego descargar nuevamente OneDrive y verificar si funciona de forma correcta. Sin embargo, es muy posible que cualquiera de los métodos anteriores te ayude a solucionar este inconveniente para que OneDrive pueda iniciarse normalmente en Windows 10.


Gracias, ya habíamos intentado mil cosas y nada, nos funcionó la primer solución
Hola Erika, qué tal?
Nos alegra mucho que te haya funcionado
Un saludo!
Muchas gracias, me funciono el segundo método ya que el primero no me aparecía
Sigan asi!
Perfecto Jhonny, nos alegra mucho que te haya sido de ayuda!!
Saludos!
Intenté muchas cosas, desinstalar y borrar todo rastro. La parte de CCleaner que mencionan al final, y nada funcionaba. Hasta pensé en formatear, ero con el primer método quedó listo. Enormemente agradecido.
Hola Eduardo, qué tal?
Nos alegra mucho que te haya sido de ayuda
Saludos!
Excelente, despues de batallar 3 dias, encontré su publicacion y me ha funcionado la segunda opcion
exitos y mil gracias
Hola Cesar Villalta, qué tal?
Nos alegra mucho que nuestro artículo te haya sido de ayuda.
Un saludo grande y gracias por tu comentario!
Genio me funciono la segunda opcion muchas gracias. Busque por todos lados y ninguna me funcionaba. Saludos
Hola Christian, qué tal?
Nos alegra muchísimo haberte podido ayudar.
Esperamos seguir haciéndolo con otros artículos.
¡Saludos!