➥ Ir al inicio del Curso de Excel online gratis
Microsoft Excel es una de las principales herramientas que se encuentran incluidas en el paquete Office de la firma norteamericana. Estas hojas de cálculo son las elegidas por millones de personas alrededor del planeta, tanto para sus labores profesionales como para sus inquietudes personales. No obstante, hablamos de un programa que no resulta tan fácil aprender a usarlo como otros. Por eso, cualquier tutorial que pueda simplificarnos la tarea es bienvenido. En este caso, sin ir más lejos, cómo combinar y separar celdas en Excel.
El caso es que, entre las cientas de funciones que Excel tiene para nosotros, algunas resultan especialmente útiles. La de combinar o separar celdas es una de las que tienes que conocer sí o sí si sueles utilizar la aplicación a diario. Algunas de las ventajas de este método, es que podremos mantener nuestra hoja de cálculo más limpia, trabajando en un entorno organizado que reduzca las probabilidades de cometer algún error.
En simultáneo, se trata de un procedimiento que puede ser de enorme valía cuando pretendemos identificar el contenido de varias columnas a través de la creación de un encabezado que refiera a las siguientes líneas.
Además de es, hay que considerar que esta combinación de celdas no lleva más que un par de segundos, como quedará claro a continuación. En cuanto a su separación o división, es importante aclarar que sólo podremos realizarla cuando antes las hayamos fusionado. A diferencia de lo que ocurre en programas como Word, por ejemplo, donde las tablas permiten ejecutar esta acción, en Excel sólo es posible sobre celdas combinadas anteriormente.
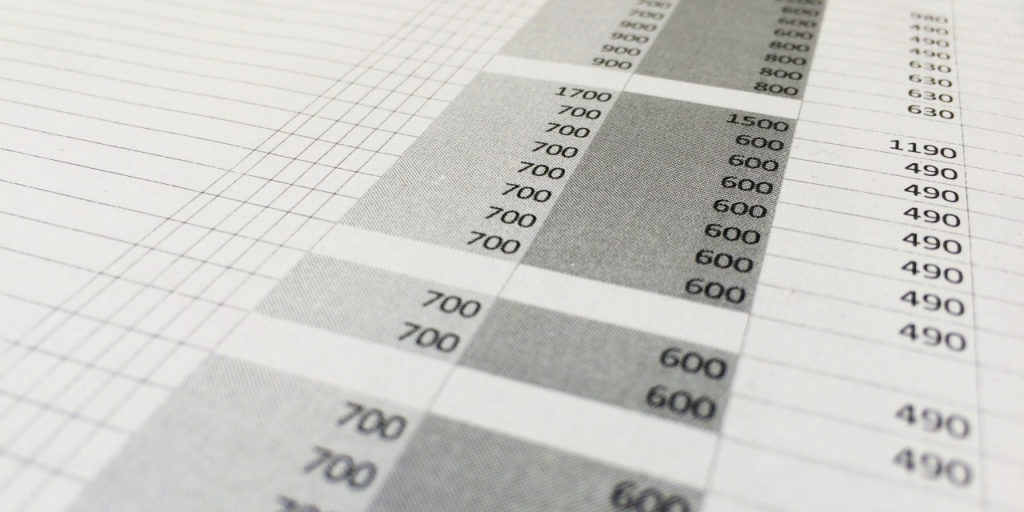
Combinar celdas en Excel, una gran solución
Como comentábamos, la opción de combinar dos o más celdas en una única puede sacarnos de más de un apuro. Cuando quieras aprovechar esta característica de Excel, sólo debes seguir estos pasos:
- Abre la hoja de cálculo de Excel en cuestión
- Selecciona las celdas que quieras combinar o fusionar
- Ve a Inicio, en el menú de la parte superior de la interfaz del programa
- Escoge la función de “Combinar y centrar”
- En ese momento, se combinarán y centrarán las celdas seleccionadas, como así también sus contenidos
Por supuesto, es posible personalizar un poco ese resultado. Sin ir más lejos, con la alternativa “Combinar horizontalmente”. Como podemos suponer, al escogerla se fusionarán las celdas dentro de una misma fila.
Un detalle a tener en cuenta es que, si fusionamos una serie de celdas con contenidos, únicamente se mantendrá el superior izquierdo de ellos. Los demás se descartarán de inmediato. Sin embargo, a sabiendas de la posibilidad de que esto genere malos entendidos, Excel lanza un mensaje de aviso frente a tal situación.
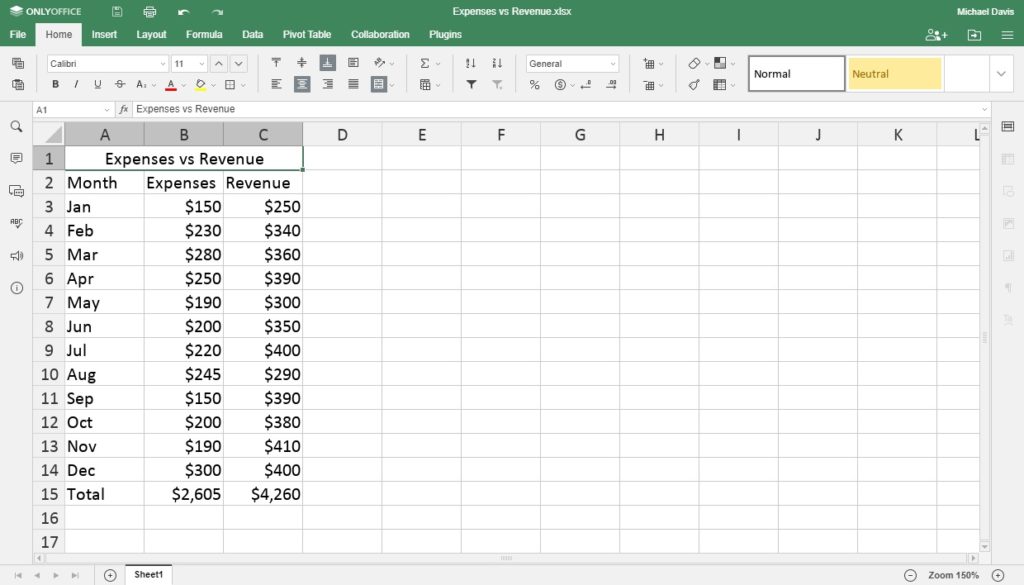
¿Y cómo separarlas?
Por otro lado, si te preguntas cómo separar las celdas que antes hemos combinado, los pasos a seguir son idénticos:
- Abre la hoja de cálculo de Excel en cuestión
- Selecciona las celdas que quieras combinar o fusionar
- Ve a Inicio, en el menú de la parte superior de la interfaz del programa
- Escoge la función de “Combinar y centrar”
- En ese momento, se separarán y descentrarán las celdas seleccionadas, como así también sus contenidos
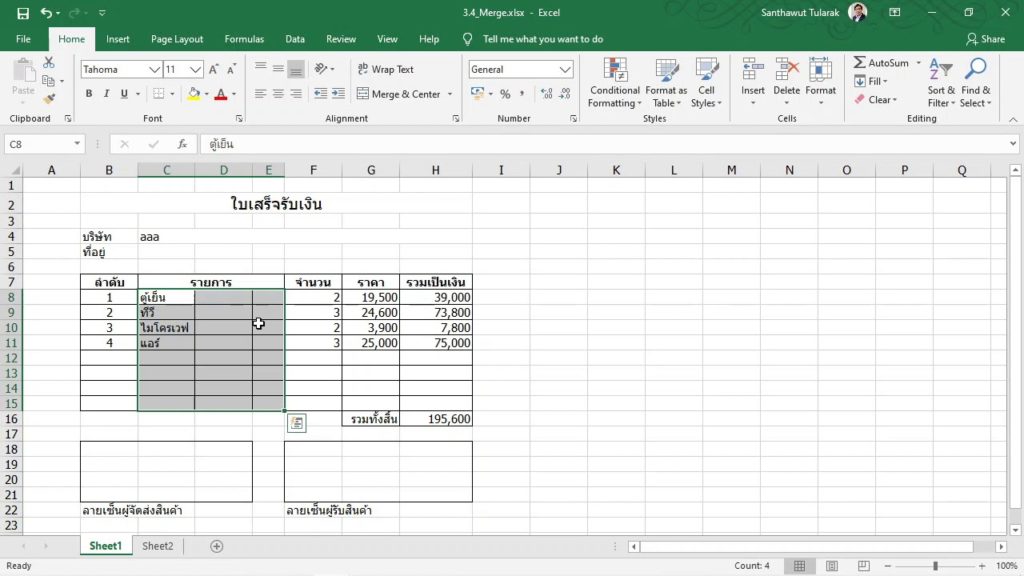
Si te ha resultado útil este tutorial, probablemente también te interesarán otros relacionados con Excel. Por ejemplo, el que te permite dividir celdas con la función “Texto a columnas”. Se trata de otro método que bien puede ayudarte.

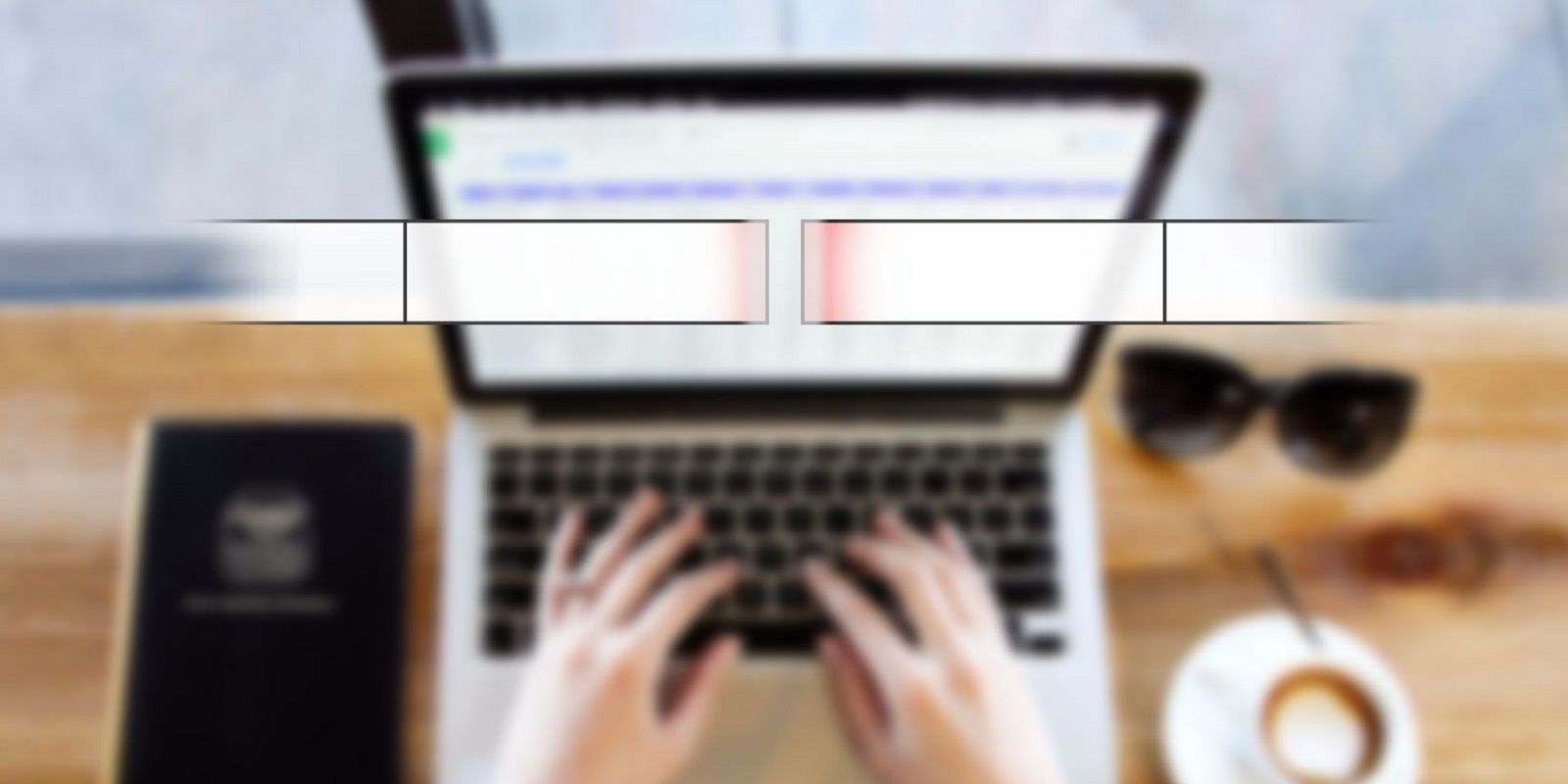
¿Tienes alguna pregunta o problema relacionado con el tema del artículo? Queremos ayudarte.
Deja un comentario con tu problema o pregunta. Leemos y respondemos todos los comentarios, aunque a veces podamos tardar un poco debido al volumen que recibimos. Además, si tu consulta inspira la escritura de un artículo, te notificaremos por email cuando lo publiquemos.
*Moderamos los comentarios para evitar spam.
¡Gracias por enriquecer nuestra comunidad con tu participación!