Hace algunos días, repasábamos las principales razones por las cuales un Chromebook es mejor que muchos portátiles con sistema operativo Windows. Después de todo, con estos dispositivos con Chrome OS, podemos realizar una enorme cantidad de tareas interesantes. Hoy vamos a detenernos, justamente, en una de ellas. Repasaremos cuáles son los pasos a seguir para enviar mensajes de texto desde tu Chromebook.
Por supuesto, una de las características más atractivas de Chromebook, es que permite a los usuarios mantener sincronizados sus terminales Android con el ordenador en cuestión. Esto facilita, entre otras cosas, que podamos acceder a nuestra bandeja de entrada de SMS y responder los mensajes de texto que hayamos recibido en el móvil.
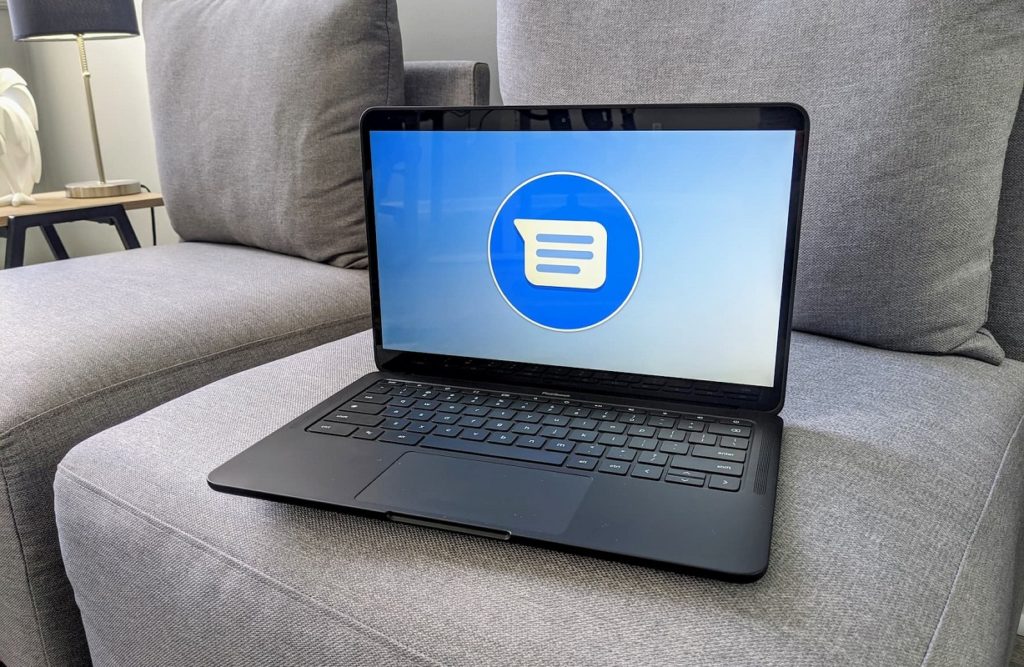
Sincronizar Android con tu Chromebook
Eso sí, antes de encarar el procedimiento inicial que comentábamos, será necesario realizar otro truco previo. Concretamente, se trata de emparejar el teléfono Android con el Chromebook, de manera que quede habilitada la función de mensajes de texto. Para ello, necesitas de un smartphone con Android 5.1 o superior y, como mínimo, la versión Chrome OS 71 en tu PC. Además, ambos dispositivos deben estar conectados a la misma cuenta de Google.
Cuando hayas confirmado esa situación, realiza este procedimiento:
- En tu Chromebook, busca la pestaña de Estado en la esquina inferior derecha
- Luego selecciona el icono de engranaje, que abrirá el menú de Configuración
- Cliquea sobre el acceso directo de configuración en Chrome OS
- En los «Dispositivos conectados», busca la opción «Teléfono Android» y ve a «Configurar»
- Conecta el Android a tu Chromebook
- Aparecerá una ventana emergente, en la que tendrás que seleccionar el teléfono en cuestión y Aceptar
- Google te pedirá que escribas tu contraseña y te autentiques
- Cuando lo hayas hecho, verás un mensaje de «Todo listo». Ya puedes cerrar la ventana
Acto seguido, deberías confirmar la sincronización entre Android y Chrome OS. Hazlo de este modo:
- Vuelve al menú de Configuración de Chromebook
- Verás una opción de Verificar junto a Teléfono Android
- Haz click en el botón y desbloquea tu teléfono inteligente
- En ambos dispositivos recibirás una notificación de confirmación del proceso
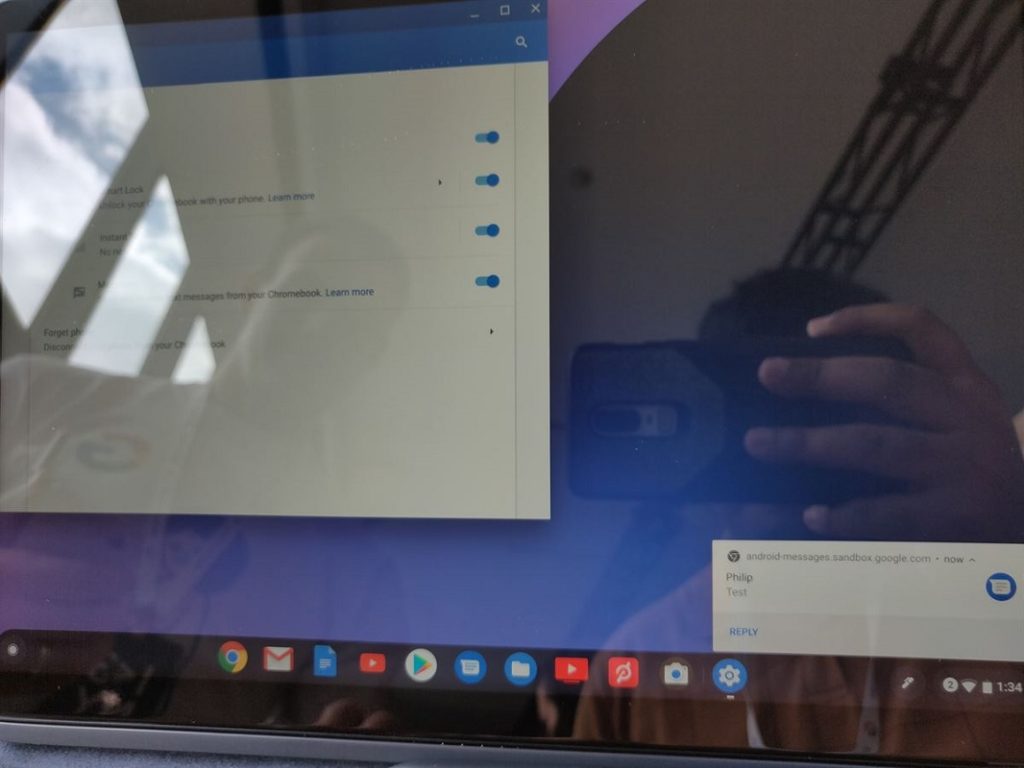
Enviar mensajes de texto desde tu Chromebook paso a paso
Completados todos los pasos anteriores, lo siguiente será descargar la aplicación Mensajes de Android de Google desde Play Store, o bien a través de este enlace. Eso te permitirá sincronizar tus SMS entre ambos dispositivos. Además, ten en cuenta que si posees un Google Pixel, un Nokia o un Motorola, esa app ya debería estar instalada en tu smartphone, lo que te permitirá ahorrar unos segundos antes de seguir de este modo:
- En tu Chromebook, ve a la Configuración, luego a dispositivos conectados y selecciona tu Android
- Verás la palanca de Mensajes, que debes activar
- Luego pulsa en el botón Configurar
- Aparecerá una nueva ventana con un código QR en la pantalla de tu Chromebook
- Tienes que escanearlo, al mejor estilo WhatsApp Web, para verificar la conexión entre ambos
- Para hacerlo, inicia la aplicación de Mensajes en tu Android
- Desde el icono de menú de tres puntos que se encuentra en la parte superior derecha de la pantalla, escoge «Mensajes para web»
- Pulsa en «Escáner de código QR»
- Apunta la cámara de tu smartphone hacia el código QR de tu Chromebook
- En el ordenador, deberías poder ver tu bandeja de entrada de mensajes de texto
Con esto podríamos decir que el tutorial ha finalizado. Cuando completes todos los pasos aquí indicados, estarás en condiciones de redactar nuevos mensajes de texto, administrar hilos existentes, adjuntar archivos y más. Incluso, Chrome OS agregará un acceso directo «Mensajes» a la biblioteca de aplicaciones de la computadora.
Mientras tanto, cuando te lleguen nuevos mensajes recibirás notificaciones acerca de ellos, aunque no tengas la app de Mensajes abierta en tu Chromebook. Todo esto, claro, mientras ambos dispositivos estén conectados a una red.
Por otro lado, se trata de una función que podrás desactivar cuando desees hacerlo.


¿Tienes alguna pregunta o problema relacionado con el tema del artículo? Queremos ayudarte.
Deja un comentario con tu problema o pregunta. Leemos y respondemos todos los comentarios, aunque a veces podamos tardar un poco debido al volumen que recibimos. Además, si tu consulta inspira la escritura de un artículo, te notificaremos por email cuando lo publiquemos.
*Moderamos los comentarios para evitar spam.
¡Gracias por enriquecer nuestra comunidad con tu participación!