El proceso de Restauración del sistema es uno de los más habituales que solemos ejecutar en Windows. A pesar de algunos fallos provocados por ciertas actualizaciones de Windows 10, la verdad es que no suele presentar problemas. Sin embargo, eso no quiere decir que, de vez en cuando, nos aparecen algunos mensajes de error. Entre ellos, el error 0x81000204 de Restauración del sistema es uno de los más habituales. Ahora bien, ¿qué podemos hacer si nuestra intención es deshacernos de este inconveniente sin sufrir consecuencias negativas?
Lo primero que tenemos que señalar al respecto es que, si cuando intentas realizar un proceso de Restaurar sistema en tu dispositivo Windows 10. te hallas frente al error 0x81000204, debes seguir leyendo porque existen algunas salidas a las que deberíamos prestarle atención. Conviene, como siempre, que las sigas en el orden indicado.
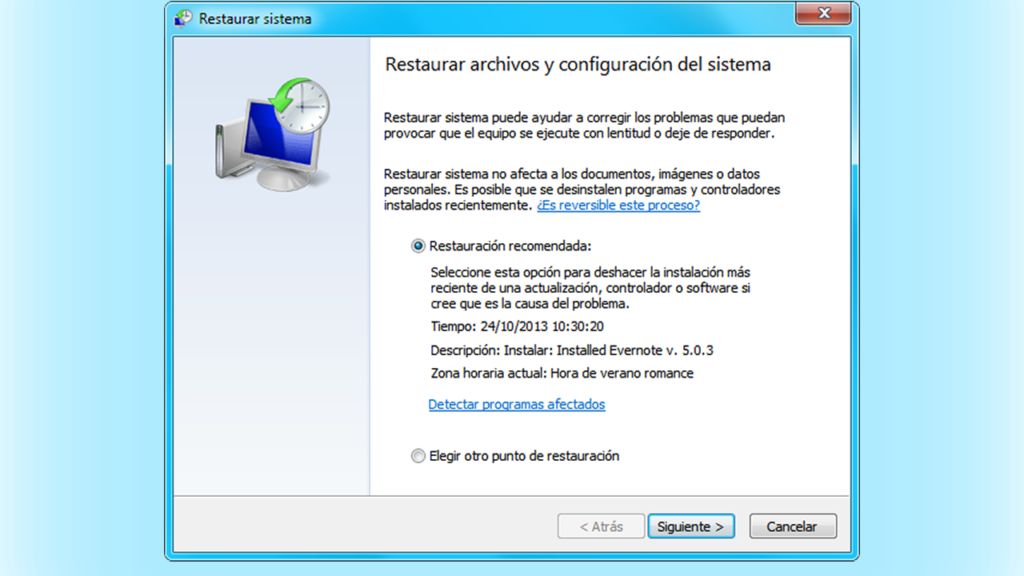
¿Cómo reparar el error 0x81000204 en Windows 10?
Ejecutar CHKDSK
- Presiona la tecla Windows + R para abrir el cuadro de diálogo Ejecutar
- En el cuadro de diálogo Ejecutar, escribe cmd y luego presiona CTRL + MAYÚS + ENTER
- Así tendrás acceso al Símbolo del sistema. Escribe este comando
chkdsk / x / f / r
- Cuando hayas entrado, el sistema va a preguntarte si quieres ejecutar CHKDSK. Debes decirle que sí, y reiniciar tu ordenador para que este mecanismo corrija los posibles fallos que puede tener tu ordenador.
Ejecutar un escaneo SFC
El Comprobador de archivos de sistema es una utilidad de Microsoft Windows que permite a los usuarios buscar y restaurar daños en los archivos del sistema de Windows. Esta solución requiere de que ejecutes un escaneo SFC y, luego, intentes ejecutar la función Restaurar sistema nuevamente.
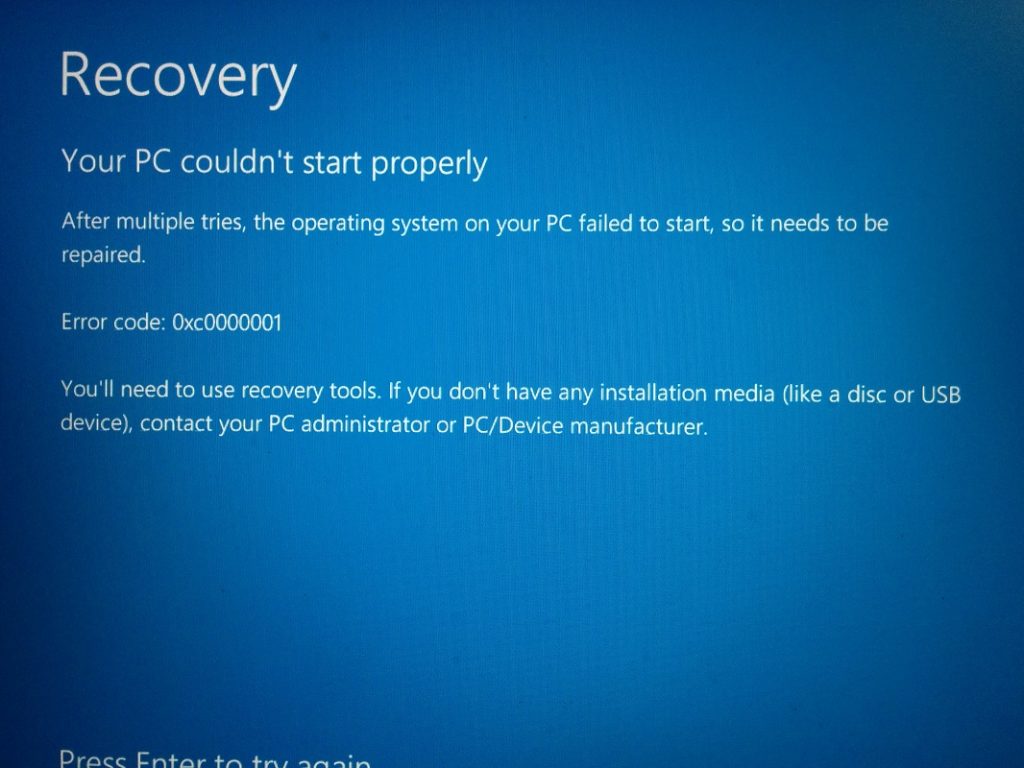
Realizar un escaneo DISM
El sistema de administración y mantenimiento de imágenes de implementación o DISM viene integrado con Windows 10. Podemos ejecutarlo, de la forma más sencilla, directamente desde PowerShell. Eso nos permitirá reparar y preparar imágenes de Windows. Por ejemplo, imágenes de Windows tradicionales o discos virtuales.
En este caso, tienes que realizar un escaneo DISM y, posteriormente, volver a intentar Restaurar el sistema.
Utilzar el símbolo del sistema de Windows
Abre el Símbolo del sistema, como explicamos antes, e ingresa estos comandos en el orden siguiente:
reg delete “HKLM\\SOFTWARE\\Policies\\Microsoft\\Windows NT\\SystemRestore” /v “DisableSR” /f
reg delete “HKLM\\SOFTWARE\\Policies\\Microsoft\\Windows NT\\SystemRestore” /v “DisableConfig” /f
reg add “HKLM\\Software\\Microsoft\\Windows NT\\CurrentVersion\\SPP\\Clients” /v ” {09F7EDC5-294E-4180-AF6A-FB0E6A0E9513}” /t REG_MULTI_SZ /d “1” /f
schtasks /Change /TN “Microsoft\\Windows\\SystemRestore\\SR” /Enable
vssadmin Resize ShadowStorage /For=C: /On=C: /Maxsize=25GB
sc config wbengine start= demand
sc config swprv start= demand
sc config vds start= demand
sc config VSS start= demand
Cuando hayas finalizado, intenta de nuevo con una Restauración.
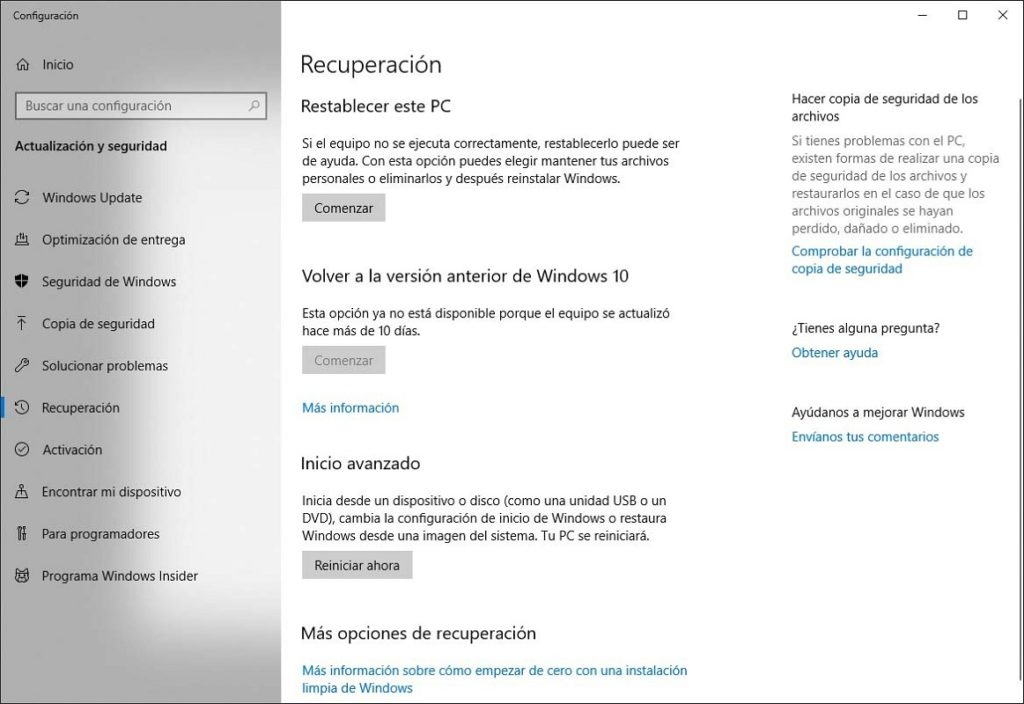
Restablecer el repositorio
Otra solución sería iniciar el ordenador en Modo Seguro, sin conexión de red, y abrir el Símbolo del sistema como Administrador. Cuando lo hayas hecho, escribe Enter.net stop winmgmt. Con ello vas a detener casi automáticamente el servicio de instrumentación de administración de Windows. Más tarde ve a C: \ Windows \ System32 \ wbem. Cambia el nombre de repository por repositoryold. Reinicia el equipo y vuelve a intentarlo.
Ejecutar Restaurar sistema en Modo Seguro
Inicia tu PC en Modo Seguro, e intenta crear un punto de restauración del sistema o, directamente, restaura a un punto de restauración anterior. Esto se debe a que, muchas veces, los servicios o controladores que no son de Microsoft pueden interferir con el funcionamiento correcto de Restaurar sistema.
Utiliza un software de seguridad de terceros
Esta solución simplemente implica que aprovechemos algunas de las aplicaciones de seguridad que desarrollan otras firmas, por ejemplo algún antivirus, intentando eliminar elementos que puedan estar dañando la Restauración. Evidentemente, estamos hablando de escoger alguno que no sea el propio Microsoft Defender.
Realizar una Reparación de Windows 10
Si nada de lo anterior ha significado para ti la resolución a tal inconveniente, tal vez la única alternativa que te quede disponible sea la de realizar una Reparación de Windows. Vale que muchos prefieren o intentar pasar de eso, pero tal vez estés sufriendo un error 0x81000204 como consecuencia de alguna falla más grave del sistema.

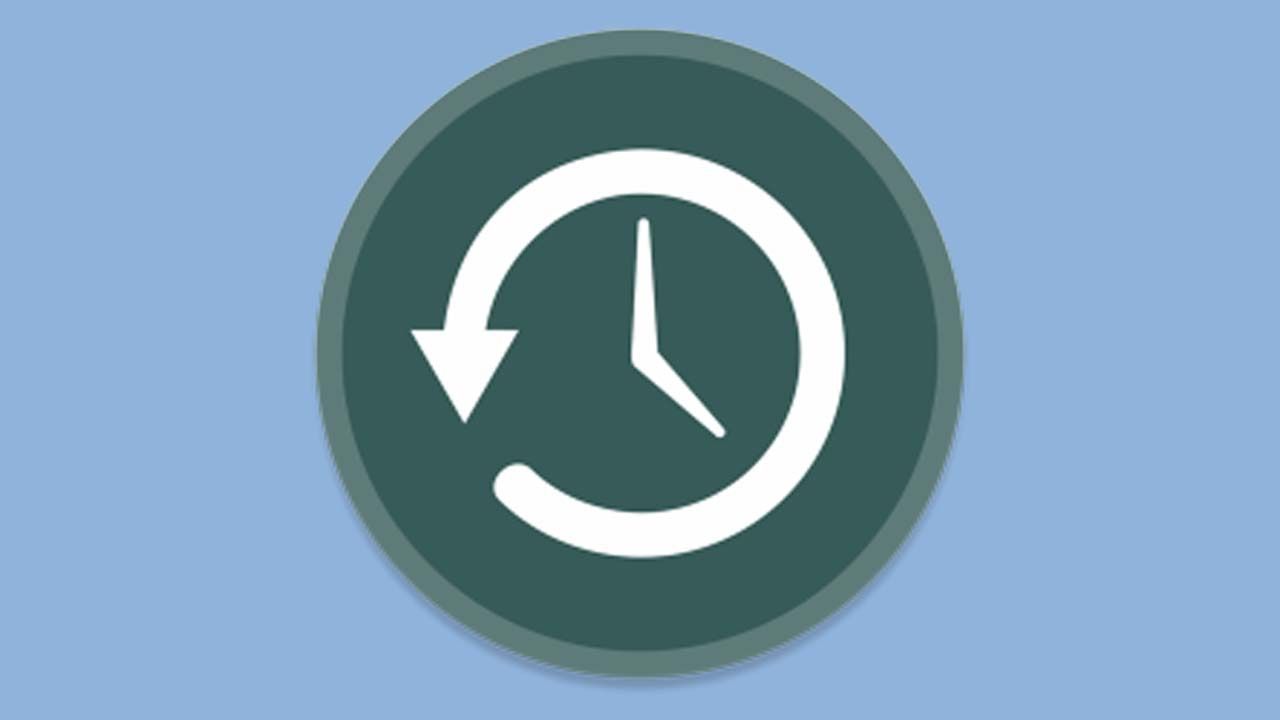
¿Tienes alguna pregunta o problema relacionado con el tema del artículo? Queremos ayudarte.
Deja un comentario con tu problema o pregunta. Leemos y respondemos todos los comentarios, aunque a veces podamos tardar un poco debido al volumen que recibimos. Además, si tu consulta inspira la escritura de un artículo, te notificaremos por email cuando lo publiquemos.
*Moderamos los comentarios para evitar spam.
¡Gracias por enriquecer nuestra comunidad con tu participación!