En su momento, ya te enseñamos cómo instalar Microsoft Teams en Windows 10. Después de todo, esta herramienta de la gente de Redmond se ha transformado en una de las preferidas de aquellas personas que deben realizar trabajos en grupos. Ahora bien, para aprovecharla realmente es necesario conocer todo tipo de detalles acerca de su funcionamiento, para así poder personalizarlo. En este caso, sin ir más lejos, queremos enseñarte cómo silenciar las notificaciones en Microsoft Teams para que, de ese modo, no te estén molestando.
Por supuesto, si ya eres un usuario asiduo de este servicio, sabrás que Teams tiene canales, y que las conversaciones ocurren dentro de esos canales. A su vez, estas charlas están enlazadas de forma tal que, dentro de cada canal, tenemos varios hilos. La idea es que esas conversaciones encadenadas permitan llevar adelante diferentes tópicos dentro de un mismo canal, para una mejor organización.
Esto quiere decir, en otras palabras, que ciertos usos se asemejan a los de apps de chat con canales, como por ejemplo Discord, Slack o Telegram. Sin embargo, la experiencia en la práctica no es absolutamente igual, si bien siempre podemos responder a mensajes en particular cuando lo deseamos.
Hecha esta aclaración, entendemos que es posible que, en determinados momentos, pretendas silenciar las notificaciones de mensajes y canales en Microsoft Teams. Si sigues leyendo, sabrás cómo hacerlo en segundos.
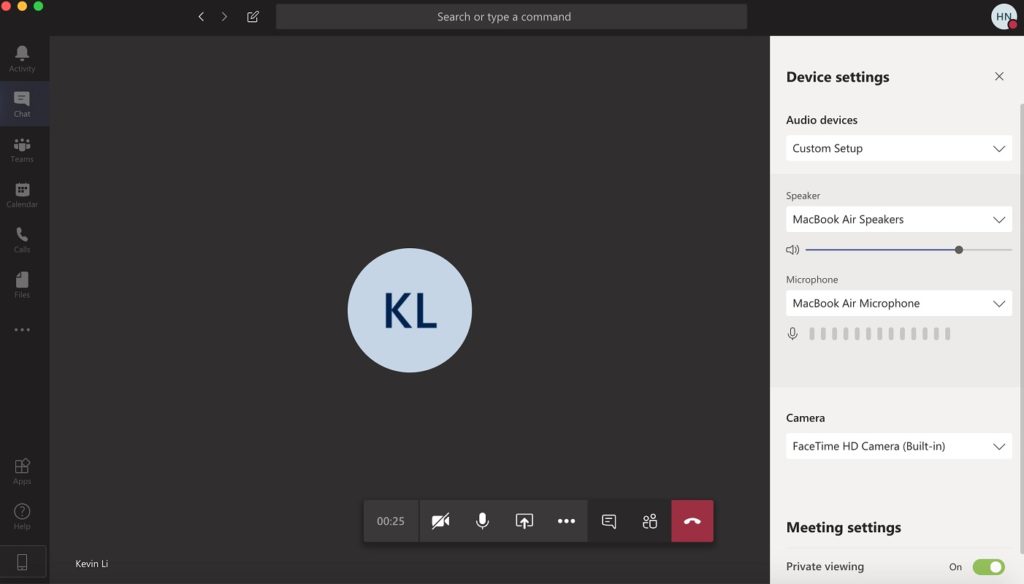
Silenciar notificaciones en Microsoft Teams
Silenciar las notificaciones de canales
Si eres parte de un canal cuyos contenidos no quieres o no te hace falta seguir constantemente, siempre puedes silenciarlo. Todo lo que debes hacer es seguir los pasos que te mostramos a continuación:
- Abre Microsoft Teams
- Va a la pestaña de Equipos
- Selecciona el equipo en cuestión
- Haz click en el botón de más opciones junto al canal que pretendes silenciar
- Escoge Notificaciones de canal
- Para desactivar todas las notificaciones, pulsa sobre Desactivar
Además de eso, puedes echarle un vistazo al apartado de Personalizado, desde el cual podrás establecer, con lujo de detalles, qué tipo de mensaje se activa con cada una de las notificaciones que puedan llegarte.
Silenciar las notificaciones de mensajes
Por otro lado, también tienes la posibilidad de mantener las notificaciones de un canal activadas pero silenciarlas para un hilo de mensajes en particular dentro de ese canal. Para hacerlo, obra de esta manera:
- Abre Microsoft Teams
- Va a la pestaña de Equipos
- Selecciona el equipo en cuestión
- Busca la cadena de mensajes que quieras silenciar
- Haz click en el botón de Más opciones, en la parte superior derecha del mensaje
- Selecciona Desactivar notificaciones
Siempre que quieras volver a activarlas, debes repetir todos los pasos hasta el último, dándole a Activar.
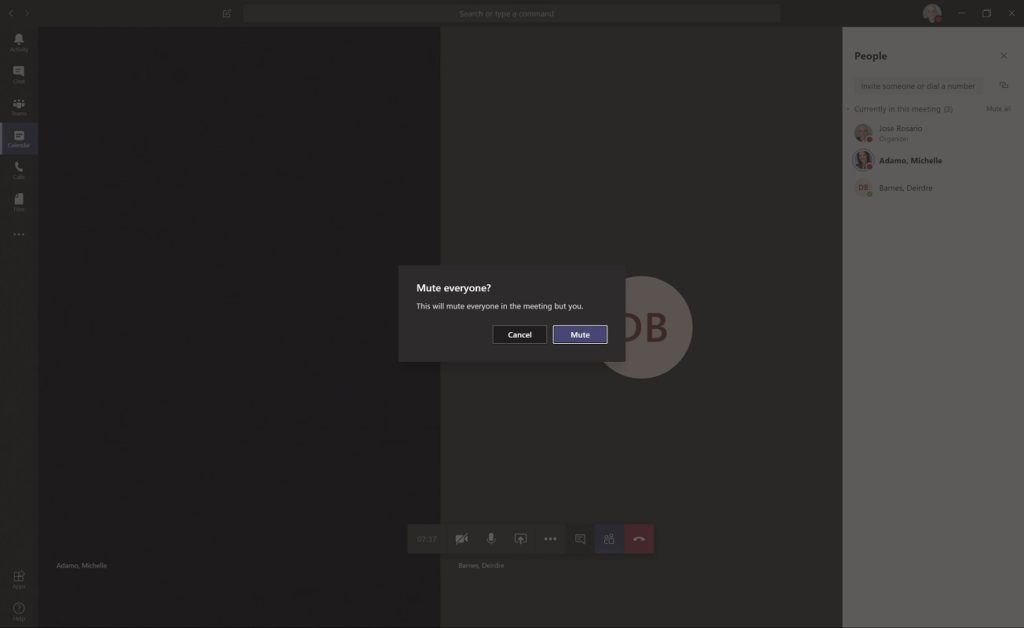
Algunos consejos y conclusiones
Ahora bien, tienes que considerar que Microsoft Teams no es como Slack o Discord. Aquellas apps tienen la opción de alertar a todos sobre un mensaje mediante etiquetas específicas. En el caso de Teams, cuando silenciamos un mensaje o un canal, podemos llegar a perdernos una comunicación importante si está destinada a varias personas.
Por lo tanto, nuestra recomendación es que seas especialmente cuidadoso cuando se trata de silenciar algún canal o mensaje. Si no estás seguro de si deberías silenciarlo, vamos a recomendarte que no lo silencies, o que esperes un poco para hacerlo. De ese modo, tendrás la tranquilidad de no perder ningún mensaje importante.
Por lo demás, Microsoft Teams es un programa algo complejo y que está destinado a equipos grandes. Para muchas personas que recién se están iniciando en estas apps puede resultar un poco engorroso y complicado. En ese caso, tal vez encuentres en Discord una solución un poco más sencilla a tus necesidades de mensajería en grupos.

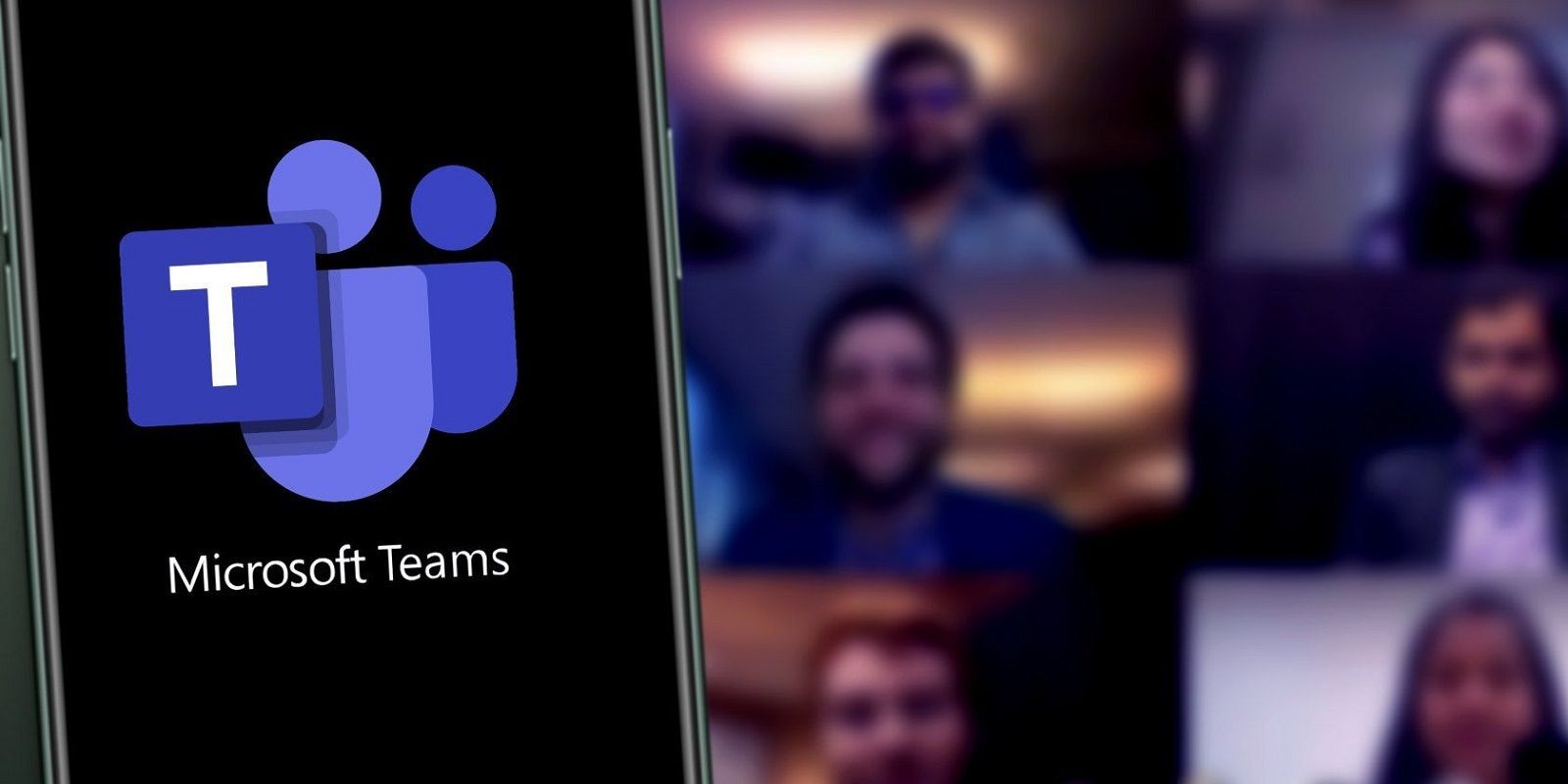
¿Tienes alguna pregunta o problema relacionado con el tema del artículo? Queremos ayudarte.
Deja un comentario con tu problema o pregunta. Leemos y respondemos todos los comentarios, aunque a veces podamos tardar un poco debido al volumen que recibimos. Además, si tu consulta inspira la escritura de un artículo, te notificaremos por email cuando lo publiquemos.
*Moderamos los comentarios para evitar spam.
¡Gracias por enriquecer nuestra comunidad con tu participación!