Si bien es cierto que, por lo general, el comportamiento de la tienda de Microsoft no suele traer demasiados problemas a los usuarios, aún así existen algunas situaciones en las que podemos encontrarnos con fallos inesperados al usarla. Justamente, en este caso queremos detenernos en cómo poder solucionar el error 0x80070141 de Microsoft Store, uno de los más frecuentes según se lee en foros y redes sociales.
Como decíamos entonces, este problema que se distingue por el código 0x80070141 es uno de los que podemos llegar a encontrarnos en torno a la Microsoft Store y, por ese motivo, la idea es enseñarte a dejarlo atrás.
De hecho, normalmente el inconveniente viene acompañado de este mensaje:
There were some problems installing updates, but we'll try again later. If you keep seeing this and want to search the web or contact support for information, this may help: (0x80070141)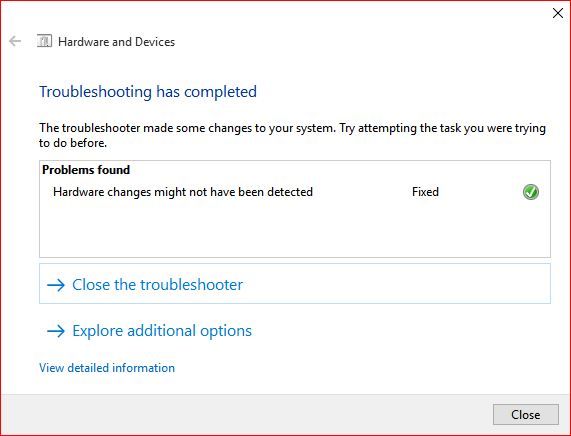
Soluciones para el error 0x80070141 de Microsoft Store
Mencionado todo lo anterior, a continuación vamos a repasar algunos de los trucos principales que creemos que pueden serte de ayuda en estos casos, comenzando entonces por el más sencillo de ellos.
Ejecutar el Solucionador de problemas de aplicaciones de la Tienda Windows
Dado que este fallo puede estar asociado a una amplia variedad de razones, te recomendamos ejecutar primero el Solucionador de problemas de aplicaciones de la tienda Windows, para ver si puede resolver el asunto.
Esta app se encarga de buscar inconsistencias comunes en la aplicación Store, y de corregirlas automáticamente.
Para ello, sigue estos pasos:
- Abre la Configuración de tu PC con Windows 10
- Ve a Actualización y seguridad
- Allí a Solucionar problemas
- Luego a Aplicaciones de la tienda Windows
- Ejecuta el Solucionador de problemas y espera a ver cuáles son sus resultados
Apaga temporalmente tu antivirus
Si tienes un antivirus de terceros instalado en tu computadora para complementar a Windows Defender, entonces deberías desactivarlo por unos instantes, temporalmente, para así corroborar si no es la causa del inconveniente.
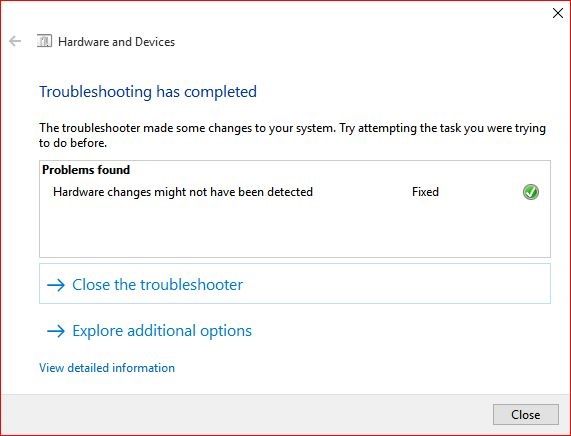
Reparar Windows Store y mantener los componentes actualizados
La reparación de la Tienda Windows y el mantenimiento de sus componentes actualizados es una de las soluciones más efectivas para dejar atrás cualquier problema relacionado con la Microsoft Store.
Para asegurarte de ello, deberías seguir estos pasos:
- Abre PowerShell como administrador en tu PC con Windows 10
- Allí, ejecuta los siguientes comandos, uno por uno:
net stop bits net stop wuauserv net stop appidsvc net stop cryptsvc Del "%ALLUSERSPROFILE%Application DataMicrosoftNetworkDownloader*.*" rmdir %systemroot%SoftwareDistribution /S /Q rmdir %systemroot%system32catroot2 /S /Q regsvr32.exe /s atl.dll regsvr32.exe /s urlmon.dll regsvr32.exe /s mshtml.dll netsh winsock reset netsh winsock reset proxy net start bits net start wuauserv net start appidsvc net start cryptsvc- Verifica si cada uno de esos comandos dan resultado o no, reiniciando tu ordenador
Restablece Microsoft Store a través de la Configuración del sistema
Windows 10 también nos permite restablecer las aplicaciones de la tienda Windows en Windows 10 a través de la propia Configuración del sistema, y esa es la última solución que tenemos para ti. Debes seguir estos pasos:
- Abre la Configuración de tu PC
- Ve a Aplicaciones
- Luego a Aplicaciones y características
- Más tarde a Buscar Microsoft Store
- Allí a Opciones avanzadas
- Finalmente, pulsa en Restablecer
Para que este truco tenga sentido, no obstante, debes también reinstalar la app de Microsoft Store utilizando Windows PowerShell. Luego de finalizar el tutorial anterior, sigue con estos pasos:
- Haz click con el botón derecho sobre el Inicio, y selecciona PowerShell (Administrador)
- En la ventana de Windows PowerShell, copia y pega el siguiente comando:
Get-AppxPackage -allusers Microsoft.WindowsStore | Foreach {Add-AppxPackage -DisableDevelopmentMode -Register '$($_.InstallLocation)AppXManifest.xml'}- Luego de ejecutarlo, reinicia tu ordenador para verificar el buen funcionamiento de Microsoft Store
En cualquier caso, tienes que saber que la Microsoft Store es uno de los componentes de software indispensable de los actuales ordenadores Windows. No deberías eliminarla por ningún motivo.


¿Tienes alguna pregunta o problema relacionado con el tema del artículo? Queremos ayudarte.
Deja un comentario con tu problema o pregunta. Leemos y respondemos todos los comentarios, aunque a veces podamos tardar un poco debido al volumen que recibimos. Además, si tu consulta inspira la escritura de un artículo, te notificaremos por email cuando lo publiquemos.
*Moderamos los comentarios para evitar spam.
¡Gracias por enriquecer nuestra comunidad con tu participación!