El sistema operativo de Microsoft nos sorprende con cientos de opciones, aunque también con uno que otro problema. Si estás enfrentándote al error REGISTRY FILTER DRIVER EXCEPTION (WdFilter.sys) que aparece en la pantalla azul de Windows 10. Te vamos a enseñar cómo solucionarlo rápidamente.
Encontrar la manera de solucionar el error REGISTRY FILTER DRIVER EXCEPTION (WdFilter.sys) no es demasiado complicado. Te dejaremos unos cuantos consejos para que puedas hacerlo en cuestión de minutos.
Cómo solucionar error WdFilter.sys en Windows 10
Si estás enfrentándote a este error REGISTRY FILTER DRIVER EXCEPTION (WdFilter.sys) que aparece con la temible pantalla azul de Windows 10. Entonces tendrás que seguir los consejos que te dejaremos más abajo para solucionarlo.
No es necesario que sigas ningún orden especifico, cualquiera de estos consejos puede servirte para dar con la solución a este problema.
Ejecutar el solucionador de problemas
Windows cuenta con un solucionador de problemas de pantalla azul. Acceder a este es bastante sencillo y lo podemos hacer desde Configuración de Windows > Actualización y seguridad > Solucionar problemas.
Desconecta los dispositivos externos
En caso de que tengas varios dispositivos externos (mando, micrófono, parlantes, etc.) lo ideal seria que desconectes todo menos el ratón y el teclado. La idea es verificar que ninguno de estos dispositivos esté ocasionando problemas. Si reinicias el ordenador y no tienes ninguna clase de problema, deberías pasar al siguiente paso: actualizar los controladores.
Actualizar los controladores
En muchas ocasiones una versión obsoleta de algún controlador puede ocasionar este problema y otros. Siempre es recomendable que todo lo que tenemos instalado en nuestro ordenador, especialmente los controladores, estén actualizados.
Ejecutar CHKDSK para solucionar error WdFilter.sys en Windows
Usar CHKDSK es una de las mejores opciones de las que disponemos para solucionar el error de pantalla azul rápidamente. Para esto tendrás que presionar las teclas Windows + R y se abrirá un cuadro de diálogo en donde tendrás que escribir “cmd” y darle “Enter”.
Presiona Ctrl + Mayús + Enter para abrir el Símbolo de sistema en modo administrador. Luego tendrás que escribir lo siguiente: chkdsk /x /f /r
Recibirás un mensaje similar a este: Chkdsk no se puede ejecutar porque otro proceso está utilizando el volumen. ¿Le gustaría programar este volumen para que se verifique la próxima vez que se reinicie el sistema? (S / N).
Lo que deberás hacer ahora es simplemente presionar S para confirmar y luego reiniciar el ordenador para que CHKDSK verifique los posibles errores en el disco duro.
Restaurar el sistema o formatear
Como última opción tenemos la posibilidad de restaurar el sistema a un punto anterior, con esta opción no perderemos demasiada información. La otra alternativa es directamente formatear el ordenador, aunque sin una copia de seguridad no sería una buena idea.

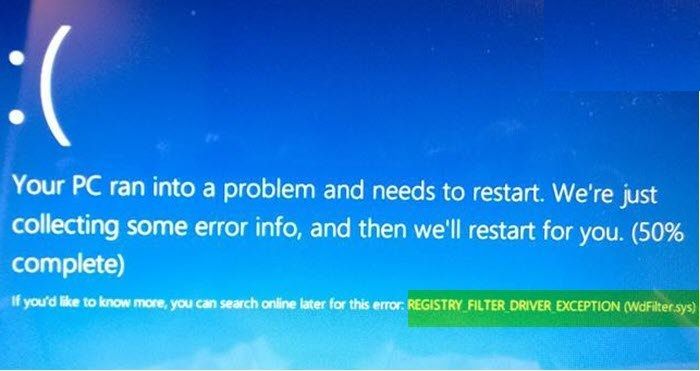
¿Tienes alguna pregunta o problema relacionado con el tema del artículo? Queremos ayudarte.
Deja un comentario con tu problema o pregunta. Leemos y respondemos todos los comentarios, aunque a veces podamos tardar un poco debido al volumen que recibimos. Además, si tu consulta inspira la escritura de un artículo, te notificaremos por email cuando lo publiquemos.
*Moderamos los comentarios para evitar spam.
¡Gracias por enriquecer nuestra comunidad con tu participación!