Si no funciona el micrófono en Google Meet en Windows 10, este artículo te ayudara a resolver este problema rápidamente. Te proponemos varios métodos para que puedas dar rápidamente con la solución y usar el micrófono en Google Meet.
Las videoconferencias son sumamente importantes en la actualidad y Google Meet se está volviendo fundamental para muchas personas y empresas. Pero como cualquier otra aplicación de videoconferencias es fundamental contar con un micrófono y si este no funciona, básicamente no podemos usar la app.
Mi micrófono no funciona en Google Meet en Windows 10
Para solucionar el problema de que el micrófono no funciona en Google Meet vamos a probar varios métodos. No hace falta que los pruebes en orden.
- Verificar la configuración de audio de Google Meet.
- Permitir que Google Meet use el micrófono.
- Verificar el acceso al micrófono.
- Comprobar la conexión física.
- Ejecutar el solucionador de problemas.
Ahora vamos a ver estos pasos, pero de forma más detallada para que de esta manera encontremos una solución al problema de que el micrófono no funciona con Google Meet.
Verificar la configuración de audio de Google Meet
Lo bueno que tiene Google Meet es que nos permite cambiar entre varios micrófonos y altavoces. De esta manera, obtenemos una excelente experiencia a la hora de usar el servicio. El problema ocurre cuando elegimos un micrófono predeterminado que no está funcionando. Meet no podrá detectar el audio y no podremos hablar con otras personas.
Para solucionar este problema, simplemente vamos a tener que dirigirnos al sitio oficial y dar clic en el icono en forma de engranaje de configuración que se encuentra en la esquina superior derecha de la pantalla. Este icono lo veremos después de iniciar sesión.
Ahora tendremos que dirigirnos a la pestaña de “Audio”. Aquí tendremos que asegurarnos de tener seleccionado el dispositivo adecuado en la sección de “Micrófono”. Podremos cambiar esta opción todas las veces que queramos.
Permitir que Google Meet use el micrófono en el navegador
La primera vez que ingresamos al sitio de Meet aparecerá una pequeña ventana que nos pregunta si puede acceder al micrófono y la cámara. Esto es fundamental para poder usar la aplicación. Sin embargo, la mayoría elige bloquear este permiso.
Para darle permisos a Meet y de esta manera poder usar el micrófono, vamos a tener que ingresar a la “Configuración” del navegador desde la esquina superior derecha de la pantalla.
Ahora vamos a tener que ir a “Privacidad y seguridad” y luego en la opción “Configuración del sitio” deberemos buscar meet.google.com y dar clic en el mismo. En donde dice “Micrófono” vamos a tener que dar clic en el menú de la derecha, podrás apreciar que se despliegan varias opciones, simplemente elige “Permitir”.
Verificar el acceso al micrófono
Muchas aplicaciones pueden no funcionar adecuadamente con el micrófono de nuestro ordenador justamente por este motivo. Para solucionarlo vamos a tener que presionar “Windows + i” para abrir “Configuración de Windows”.
Luego vamos a tener que dirigirnos al apartado “Privacidad” y luego tendremos que ir a “Micrófono”. Aquí deberemos comprobar que tenemos todo configurado de manera adecuada.
Lo primero que debemos tener por seguro es que nuestro dispositivo se encuentra activado. Para esto tendremos que dar clic en el botón “Cambiar” que se encuentra debajo de “Permitir acceso al micrófono en este dispositivo”. Se abre una pequeña ventana, debe estar activada para que funcione el micrófono.
Ahora, bajamos un poco y encontramos el apartado “Permitir que las aplicaciones de escritorio accedan a su micrófono” aquí deberemos configurar “Google Meet”.
Comprobar la conexión física
A pesar de que en muchas ocasiones puede parecer algo innecesario. Si tienes un ordenador de escritorio es posible que la conexión física de tu micrófono este dañada. Deberás verificar que se encuentre en buen estado, quizás el problema se encuentra aquí.
Ejecutar el solucionar de problemas
En caso de que los métodos que te hemos dejado anteriormente no fueran de ayudar. Entonces la última opción que te proponemos es ejecutar el solucionador de problemas. Para esto vas a tener que presionar “Windows + i” para que se abra la “Configuración de Windows”.
Aquí tendrás que presionar en “Actualización y seguridad” y luego en “Solucionar problemas”. En este apartado encontrarás el solucionador de problemas de voz.

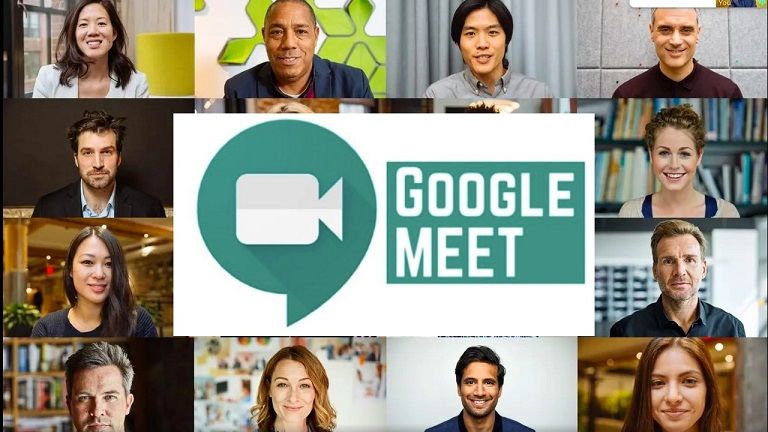
con otro navegador funciona excelente es con google crome que no funciona
Me pasa lo mismo con otros navegadores funciono normal, con google chrome, no funciona y lo bloquea
Por eso desde hace meses deje de usar Chrome, por problematico, ahora solo uso Mozilla y de vez en cuando Edge (que ultimamente me sorprende lo bien que funciona).
Hola Omar, por paradójico que sea algunos servicios de Google, como Meet, pueden dar problemas cuando se los ejecuta en Chrome, su propio navegador.
Una buena alternativa es, como dices, apostar por otros navegadores en los que aparentemente no tenemos esos problemas, como Firefox o Edge.
En particular, hemos dedicado varios artículos acerca del buen funcionamiento de Edge, puedes revisarlos si quieres saber más acerca de la opción de Microsoft.
Saludos!
en mi caso no funciona en ningu navegador, sin embargo funciona con teams y zoom con normalidad
Hola edgar, qué tal?
En general sí, eso es exactamente lo que pasa: el problema lo tenemos con Google Chrome.
La propia Google nos ofrece ayuda respecto a problemas específicos de Meet en esta web:
https://support.google.com/meet/?hl=es#topic=7306097
Allí podemos encontrar varios tutoriales interesantes, y comentar sobre fallos puntuales.
Prueba suerte desde allí y cualquier cosa nos comentas
Un saludo!
Gracias por sus comentarios, instale el firefox y me funciono
todo me funciona bien incluso cualquier otra pagina en google chrome me deja usar el microfono pero google meet en ningun navegador quiere funcionàr el microfono
Hola claudia, puedes probar lo siguiente:
Abre Google Meet en Chrome
Haz click en el icono del candado en la barra de direcciones, y en el menú desplegable que se abre, ve al apartado de Configuración del navegador
Deberías ver un selector de Micrófono, que tiene que estar activado. Si no es así, actívalo
Muchos usuarios comentan que con eso han solucionado el problema, así que dinos qué tal te ha ido, si has podido deshacerte de este inconveniente.
Muchas gracias y saludos!
El micrófono está perfectamente activado en meet, se despliega la barra para cambiar 3 opciones de micrófono, sin embargo no se escucha lo q hablo. Hice pruebas del micrófono, grabe audios y el micrófono finciona bien, pensé q el micrófono del equipo estába defectuoso, lo mande a servicio técnico pusieron uno nuevo. Y es lo mismo. En meet no me escucha nadie no se mueven los 3 puntitos q indican q el audio funciona . Q hago.
Hola Marlen, paradójicamente, parece que el problema que describes afecta a Meet cuando se utiliza en el navegador Chrome, de la propia Google. Te pedimos que hagas la prueba con algún navegador alternativo, como Edge, Opera o Firefox, y nos indiques si el micrófono funciona en ellos.
Gracias!