Como probablemente la mayoría de nuestros lectores sabrá, el Explorador de archivos en Windows 10 es uno de los elementos indispensables a la hora de controlar nuestros contenidos. A tal punto es así, que existen más de 10 formas de abrir el Explorador de archivos. No importa si tu ratón o tu teclado están fallando. Lo importante es que puedas acceder al Explorador cuando te resulte necesario. Y estos trucos te lo permitirán.
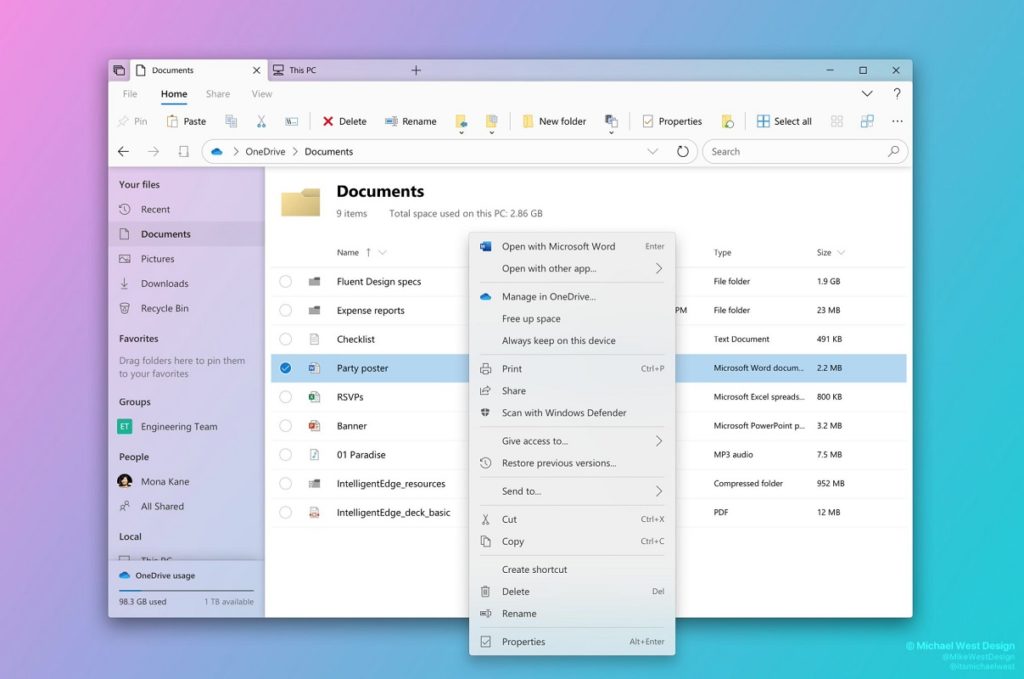
Distintas formas de abrir el Explorador de archivos en Windows 10
Desde la barra de tareas
Una de las formas más sencillas de acceder al Explorador de archivos en Windows 10 es mediante el icono que aparece en la barra de tareas. Como sabemos, este sistema operativo posee una barra inferior desde la cual podemos acceder a ciertas funciones o carpetas. Y, por lo general, una de ellas lleva al Explorador.
Si no lo ves, debes hacer click derecho sobre el Explorador de archivos y seleccionar «Anclar a la barra de tareas».
Desde el atajo de teclado
Es habitual que los teclados de ordenadores dispongan de una tecla Windows, distinguible por el icono del software, desde el cual podemos lanzar distintas funciones. Si pulsas Windows + E, abrirás el Explorador.
Desde la búsqueda de Windows
De más está decir que puedes abrir el Explorador desde la búsqueda integrada de Windows 10. Todo lo que debes hacer es, en el cuadro de búsqueda abajo a la izquierda, escribir «Explorador de archivos» y pulsar sobre el resultado correcto que, en teoría, debería ser el primero de la lista.
Desde el menú de Inicio
Podríamos especificar varios métodos que nos permiten abrir el Explorador de archivos desde el menú de Inicio; aunque vamos a quedarnos sólo con el más sencillo de ellos.
Lo que debes hacer es click en el botón de Inicio, luego desplazarte hacia abajo en la lista de aplicaciones y, por último, hacer click en el «Sistema Windows». Aquí tendrás un nuevo botón para entrar al Explorador.
Desde el menú de usuario avanzado
A su vez, puedes abrir el Explorador de archivos desde el menú de usuario avanzado. Para hacerlo, tienes que presionar Windows + X, o bien hacer click con el botón derecho en el botón Inicio y luego en Explorador de archivos.
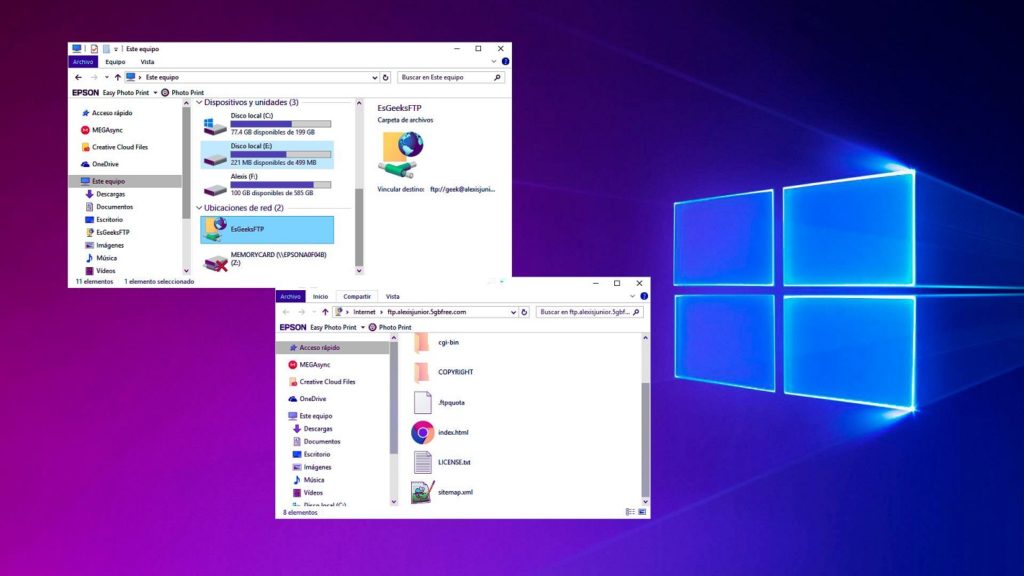
Desde Cortana
Si tu PC tiene micrófono, puedes pedirle a Cortana que te de una mano cuando se trata del Explorador de archivos. Primeramente debes hacer click sobre el icono de Cortana en la barra de tareas. Más tarde, pulsar sobre el micrófono y, entonces sí, indicarle que abra el Explorador. En sólo un segundo, el asistente lo abrirá.
Desde la aplicación Ejecutar
También puedes iniciar el Explorador de archivos en la aplicación Ejecutar. Para ello, presiona Windows + R para abrir este cuadro de diálogo. Allí escribe Explorador, dale a Aceptar, y se abrirá el Explorador de archivos.
Desde un acceso directo en el Escritorio
Para un acceso más rápido a este apartado de Windows, puedes añadir un acceso directo en el Escritorio de tu ordenador. únicamente tienes que hacer click sobre el botón Inicio y, en la lista de aplicaciones, desplazarte hacia abajo, hasta hacer click en «Sistema de Windows». En el submenú, haz click y arrastra «Explorador de archivos» hasta el Escritorio. Al soltarlo, se generará un acceso directo para mayor comodidad.
Desde el Administrador de tareas
El Administrador de tareas no es sólo para cerrar aplicaciones o monitorear procesos y rendimiento. Eventualmente, también será de utilidad para iniciar aplicaciones desde el mismo. Como siempre, debes abrirlo presionando, al mismo tiempo, Ctrl + Shift + Esc. Cuando se abra ve a Archivo, y luego a Ejecutar nueva tarea. En el cuadro de texto que aparecerá escribe «Explorador», y finalmente haz click sobre el resultado correcto.
Desde el Símbolo del sistema
Con el Símbolo del sistema puedes iniciar casi cualquier aplicación que te propongas. Por supuesto, esto también incluye al Explorador. Para abrirlo, tienes que escribir «cmd» en el cuadro de búsqueda y seleccionar «Símbolo del sistema». Al abrirse, escribe «explorador» y pulsa Enter para abrir el Explorador de archivos.
Si te ha parecido interesante este artículo, probablemente querrás saber también algunos otros trucos similares. Por ejemplo, puedes leer acerca de cómo ejecutar el Explorador de archivos con derechos de administrador.

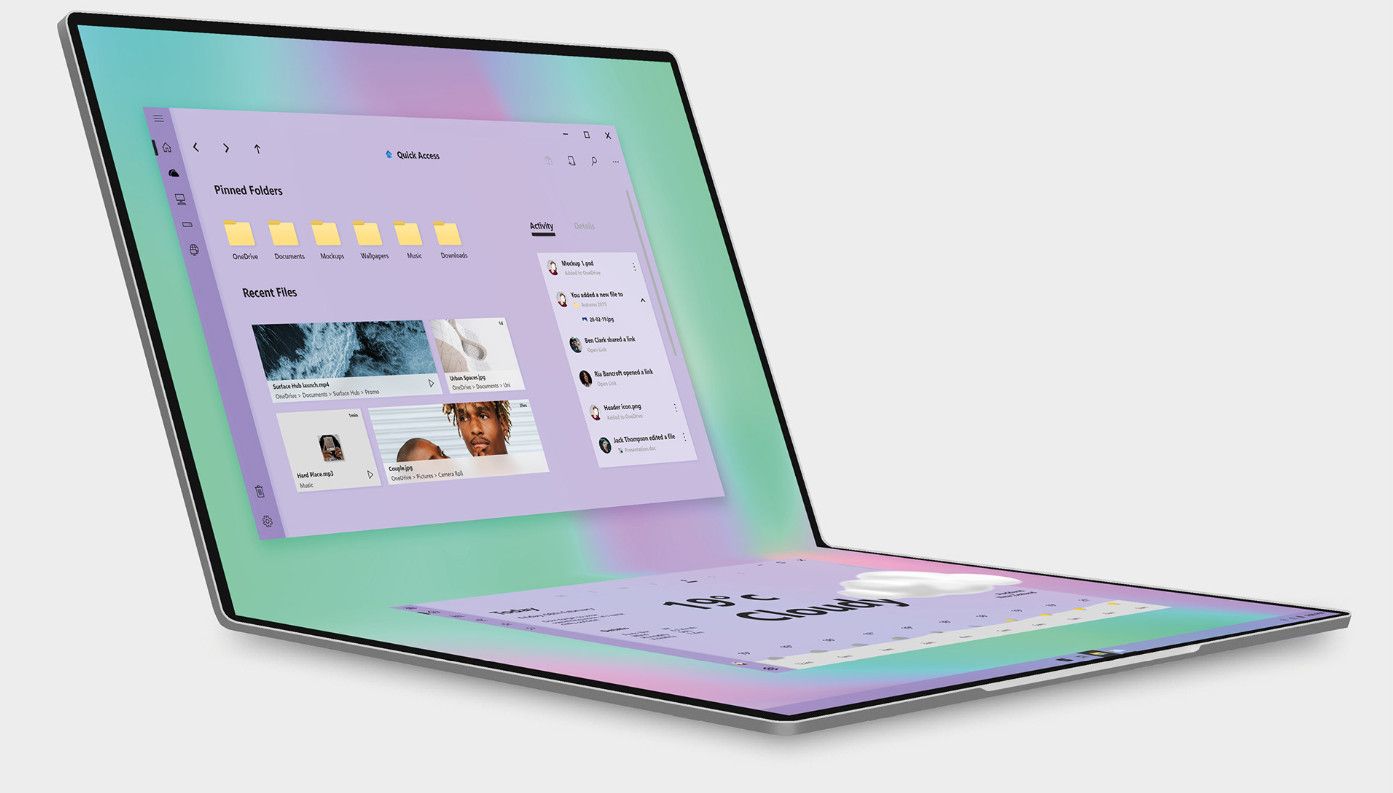
¿Tienes alguna pregunta o problema relacionado con el tema del artículo? Queremos ayudarte.
Deja un comentario con tu problema o pregunta. Leemos y respondemos todos los comentarios, aunque a veces podamos tardar un poco debido al volumen que recibimos. Además, si tu consulta inspira la escritura de un artículo, te notificaremos por email cuando lo publiquemos.
*Moderamos los comentarios para evitar spam.
¡Gracias por enriquecer nuestra comunidad con tu participación!