En los últimos tiempos, cada vez son más los usuarios que quieren saber cómo cambiar el DNS en computadoras Windows y Mac. Después de todo, se trata de un procedimiento que ayuda a lograr una velocidad de respuesta más rápida, una seguridad más sencilla. Y realizar esta modificación cuesta más bien poco, como veremos.
Como decíamos, cuando hablamos de cambiar el DNS nos referimos a cambiar los servidores DNS del área que configuramos. Se trata de un cambio que bien vale la pena. Analicemos qué se debe hacer.
Ventajas de configurar el DNS
- Ayuda a acelerar la navegación web
- Mayor precisión y confiabilidad
- Mejor seguridad
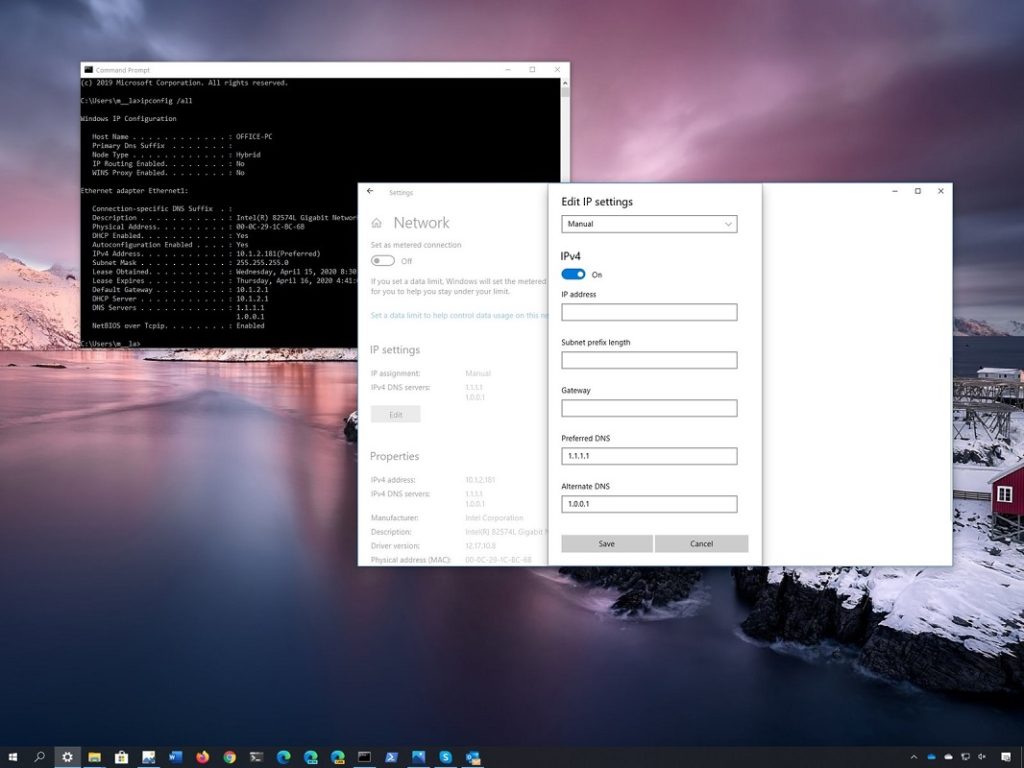
Cómo cambiar el DNS en una computadora con Windows
- Desde la barra de búsqueda, escribe Panel de control
- Pulsa sobre esa opción para ir efectivamente al Panel de control
- A la hora de seleccionar la categoría, ve a Ver estado y tareas de la red
- Selecciona las conexiones WiFi y luego entra a sus Propiedades
- Haz click en Protocolo de Internet versión (TCP / IPv4)
- Marca la casilla Usar la siguiente dirección de servidor DNS para cambiarlo manualmente
Referencias de DNS para Windows
Servidor DNS preferido: 8.8.8.8
Servidor DNS alternativo: 8.8.4.4
- OpenDNS
Servidor DNS preferido: 208.67.222.123
Servidor DNS alternativo: 208.67.220.123
- DNS Advantage
Servidor DNS preferido: 156.154.70.1
Servidor DNS alternativo: 156.154.71.1
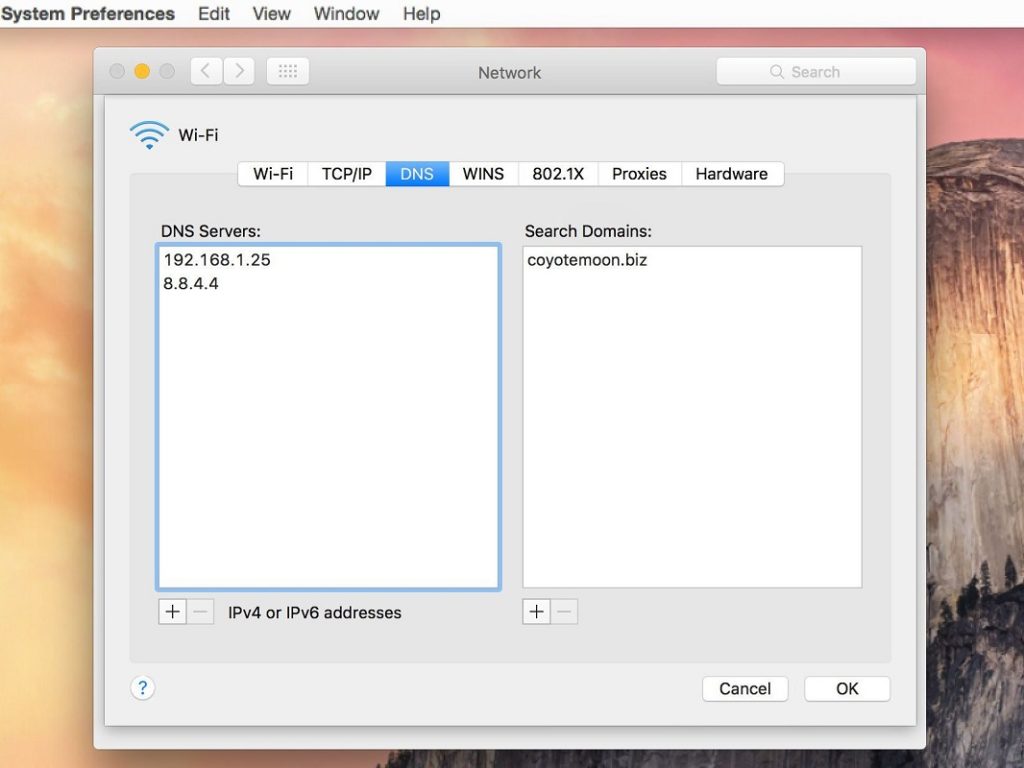
Cómo cambiar el DNS en una computadora con macOS
- Pulsa sobre el menú Apple en la esquina superior izquierda de la pantalla
- Luego selecciona las Preferencias del sistema
- Selecciona la sección de redes
- Haz click en el apartado de Avanzado
- En la pestaña de DNS, presiona sobre el «+», para agregar uno manualmente
Referencias de DNS para macOS
Servidor DNS preferido: 8.8.8.8
Servidor DNS alternativo: 8.8.4.4
- OpenDNS
Servidor DNS preferido: 208.67.222.123
Servidor DNS alternativo: 208.67.220.123
- DNS Advantage
Servidor DNS preferido: 156.154.70.1
Servidor DNS alternativo: 156.154.71.1
Como se puede ver, cambiar el DNS en ordenadores Windows o Mac no es muy complicado. Lo harás en segundos. Si te ha gustado este artículo, seguro querrás saber cómo configurar un proveedor DNS seguro en Microsoft Edge.

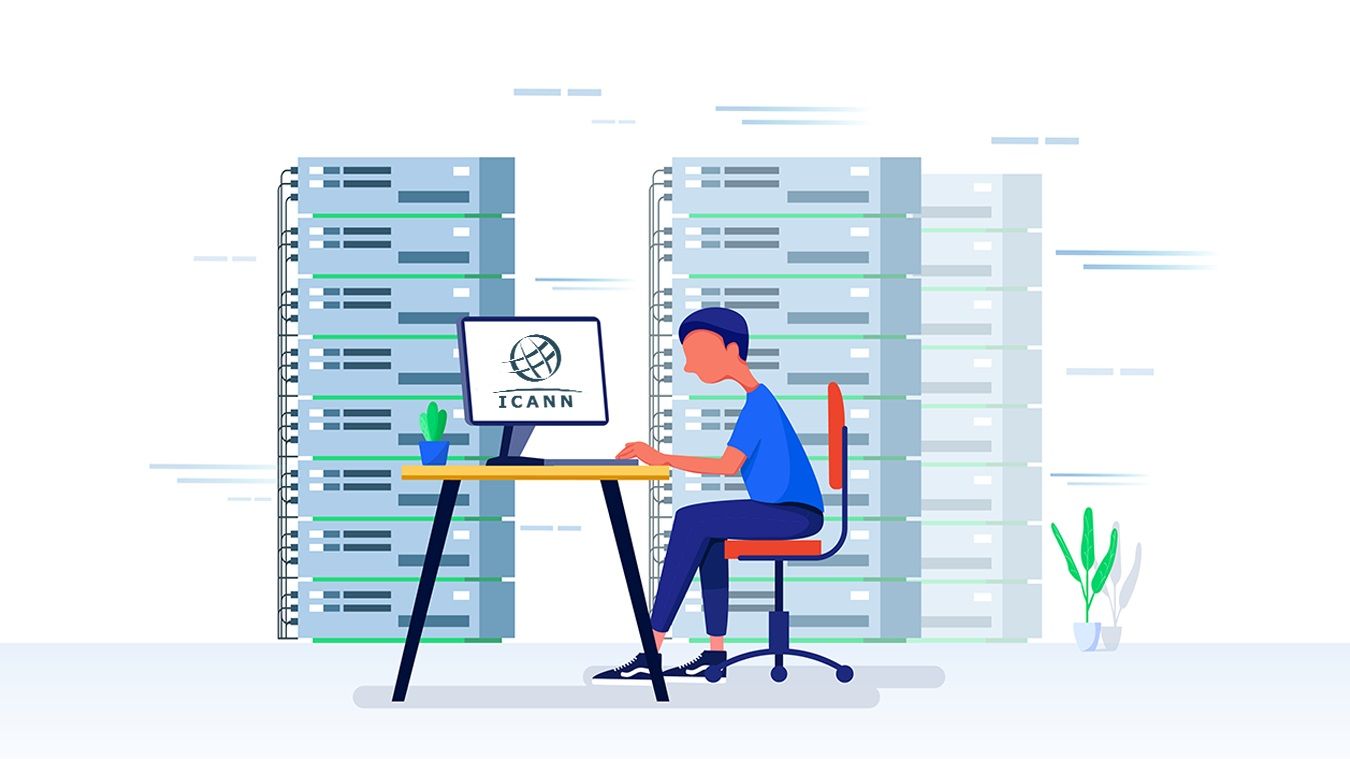
¿Tienes alguna pregunta o problema relacionado con el tema del artículo? Queremos ayudarte.
Deja un comentario con tu problema o pregunta. Leemos y respondemos todos los comentarios, aunque a veces podamos tardar un poco debido al volumen que recibimos. Además, si tu consulta inspira la escritura de un artículo, te notificaremos por email cuando lo publiquemos.
*Moderamos los comentarios para evitar spam.
¡Gracias por enriquecer nuestra comunidad con tu participación!