Los archivos que como usuarios creamos en un ordenador con sistema operativo Windows 10, generalmente permanecen accesibles cuando queremos realizarles algún cambio. No obstante, en ciertas circunstancias vas a encontrarte con que ciertos elementos generados por la propia PC no permiten que los configuremos. Por eso, si quieres aprender cómo cambiar los permisos de archivos en Windows 10, has llegado al sitio perfecto. Vamos a enseñarte distintos modos de hacerlo.
Básicamente, lo que sucede en estas situaciones es que los archivos del sistema están bloqueados para todos los usuarios, excepto para el Administrador. Más allá de eso, los permisos de un archivo pueden modificarse, y no es un proceso demasiado complicado. Sólo lleva un par de minutos.
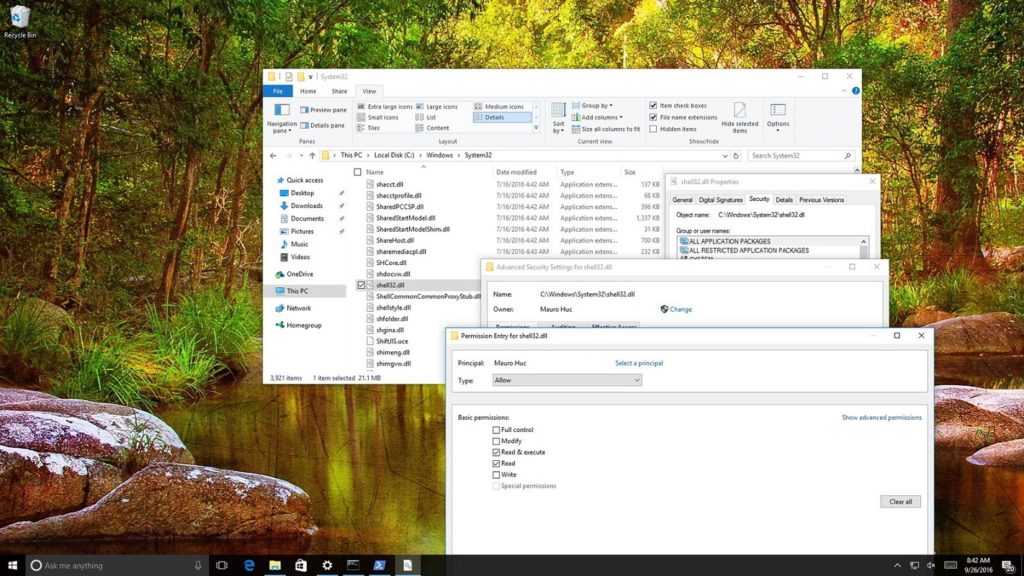
¿Qué permisos de archivo necesito en Windows 10?
Antes de que nos pongamos a analizar cómo puedes cambiar los permisos de archivos en Windows 10, debe saber qué nivel de derechos de usuario necesitará para realizar este procedimiento:
- Archivos y carpetas del sistema: derechos de Administrador
- Archivos de usuario: derechos de Administrador
- Archivos propiedad de TrustedInstaller: derechos de Administrador o propiedad de TrustedInstaller
Diferencias entre permisos y atributos
No debemos confundirnos. No es igual permisos de archivos en Windows 10, que atributos de archivo.
Los atributos de archivo son cosas como si un archivo es de sólo lectura o no. Refiere, en otras palabras, a sus características. De hecho, un atributo de archivo a menudo se trasladará de un dispositivo a otro cuando el archivo se copia y pega o envía por correo. Generalmente, cambiar los atributos no requiere derechos de Administrador. Podemos hacerlo con libertad.
Por otro lado, los permisos de archivo son por lo general específicos de un sistema. Esto significa que si tienes un archivo al que sólo el Administrador puede acceder en tu computadora, puedes llegar a desbloquearlo enviándolo por correo, o copiando y pegando. Los permisos de archivo controlan quién puede y quién no puede abrir un archivo en el sistema. Esa es su finalidad.
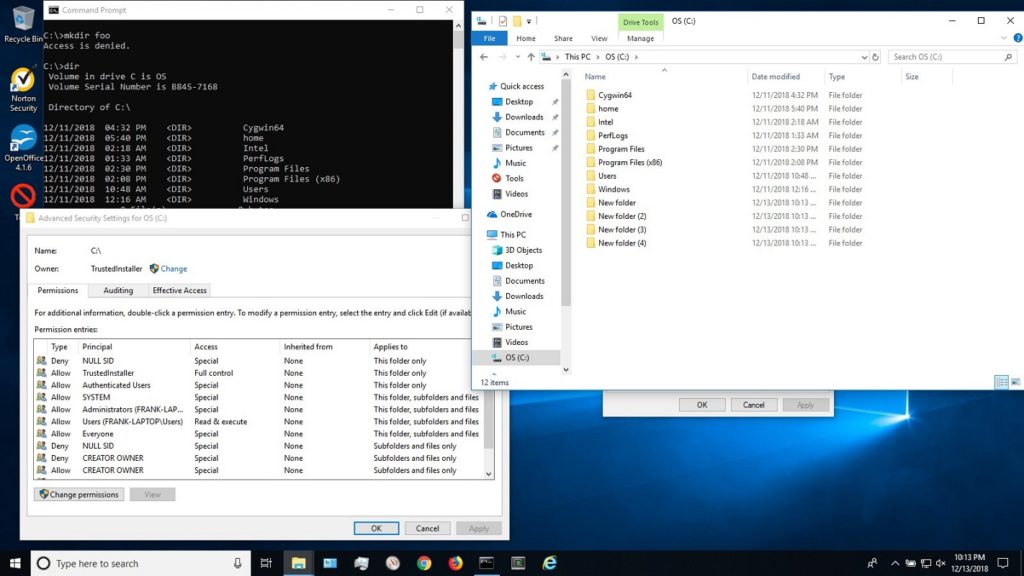
Cambiar los permisos de archivo en Windows 10
- Abre el Explorador de archivos
- Navega hasta el archivo al cual deseas cambiarle los permisos
- Haz click sobre el mismo con el botón derecho y entra a Propiedades, en el menú contextual
- Ve a la pestaña de Seguridad
- Haz click en Editar debajo de los Grupos o nombres de usuario
- En la siguiente ventana, selecciona cada usuario o grupo y establece sus permisos
- Puedes darles acceso o no, habilitando o no la casilla de la columna Denegar
¿Y cómo agregar usuarios a permisos de archivo?
A veces, un usuario no aparece en la lista de usuarios o grupos de la ventana de seguridad de un archivo. En este caso, debes agregar manualmente al usuario antes de poder otorgarle permisos. Mientras no lo hagas, todos los permisos seguirán negados para este usuario.
- Navega hasta el archivo al cual deseas cambiarle los permisos
- Haz click sobre el mismo con el botón derecho y entra a Propiedades, en el menú contextual
- Ve a la pestaña de Seguridad
- Haz click en Agregar debajo de los Grupos o nombres de usuario
- En la nueva ventana, ingresa el nombre del usuario en cuestión
- Cliquea en Comprobar nombres para ver que no hayas errado al escribir
- Cuando se haya validado, dale a Aceptar
Desde ese momento, el usuario ahora aparecerá en la lista de usuarios que tienen permisos establecidos para el archivo. Por lo tanto, podrás otorgárselos o revocárselos según desees.
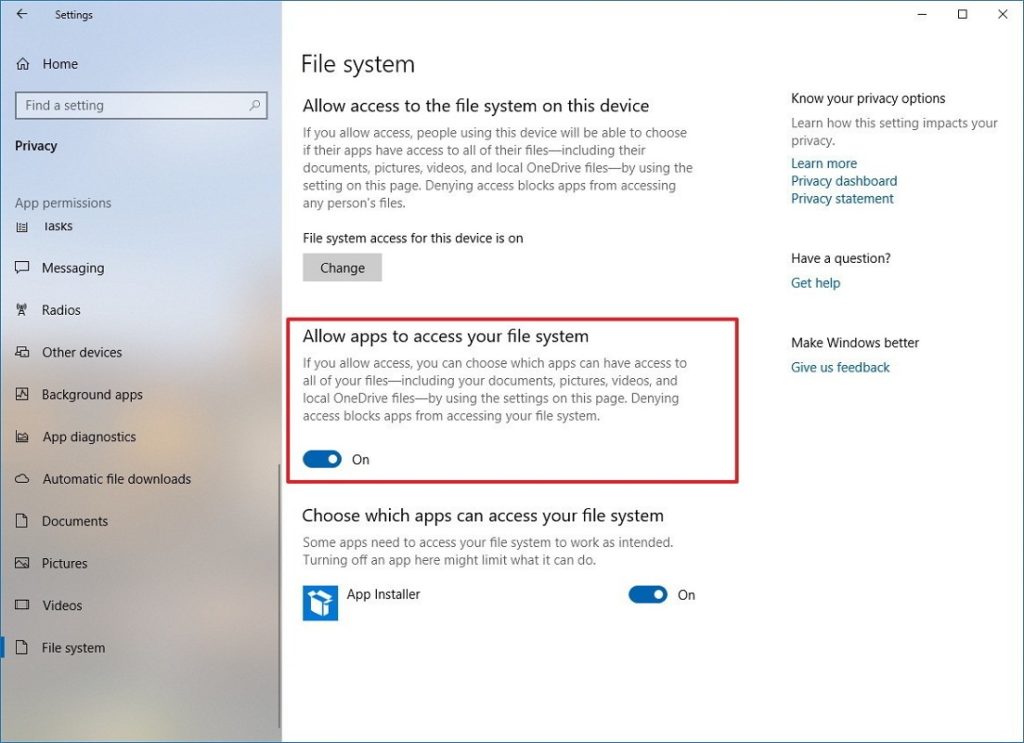
Conclusiones
Como regla general y consejo, debes tener cuidado al cambiar los permisos de un archivo o carpeta del sistema. Una mala maniobra podría ponerte en dificultades luego.
También debes evitar quitarle la propiedad a TrustedInstaller. Si no te queda otra alternativa, nuestra recomendación es que restablezcas esos permisos tan pronto sea posible.
En resumen, no revoques el acceso del sistema a un archivo a menos que tengas una muy buena razón para hacerlo. Si aún así lo haces, recuerda que el Administrador siempre podrá configurarlo.
Si te ha gustado este artículo, seguramente querrás saber cómo solucionar el típico fallo del mensaje: “No tiene permisos para acceder a esta carpeta” en Windows 10.


¿Tienes alguna pregunta o problema relacionado con el tema del artículo? Queremos ayudarte.
Deja un comentario con tu problema o pregunta. Leemos y respondemos todos los comentarios, aunque a veces podamos tardar un poco debido al volumen que recibimos. Además, si tu consulta inspira la escritura de un artículo, te notificaremos por email cuando lo publiquemos.
*Moderamos los comentarios para evitar spam.
¡Gracias por enriquecer nuestra comunidad con tu participación!