En ocasiones, y sobre todo si estamos intentando ser productivos, debemos tomarnos un respiro de las notificaciones que no dejan de aparecer en nuestro móvil u ordenador. Por supuesto, esto es bastante sencillo de hacer en teléfonos iPhone o Android. Sin embargo, muchos usuarios se preguntan cuáles son los pasos que se deben seguir si lo que pretendemos en silenciar rápidamente las notificaciones molestas en Mac.
Como queda claro, aquí no estamos hablando de desactivar las notificaciones, algo que podría traernos problemas si luego las olvidamos. No, la intención en este caso es aprovechar una característica específica de las computadoras de Apple: la función «Entregar en silencio», que ha sido desarrollada con esta finalidad.
En efecto, los usuarios de Mac que ejecutan macOS Big Sur y versiones posteriores tienen acceso a prestaciones relacionadas con el Centro de notificaciones y, junto con éste, a la administración de las notificaciones. Probablemente muchos conozcan Entregar en silencio, porque también aparece en iPhone y iPad.
Cuando habilitamos esta herramienta, las nuevas notificaciones de las distintas apps irán silenciosamente al Centro de notificaciones, esperando allí hasta que puedas revisarlas con más detenimiento.
Lo importante, en cualquier caso, es que no verás notificaciones en pantalla ni oirás sonidos todo el tiempo.
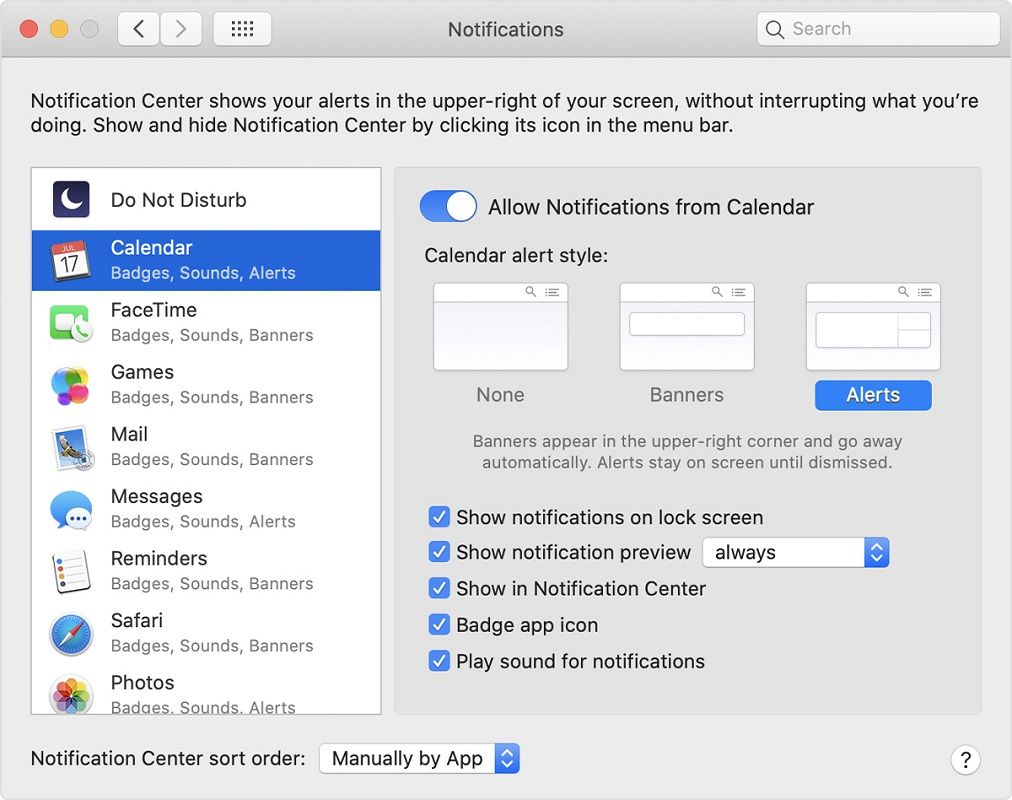
¿Cómo silenciar las notificaciones molestas de aplicaciones en Mac?
Como decíamos antes, el camino más corto para hacer esto es directamente desde el Centro de notificaciones. Cuando recibas una notificación no deseada, que quieras silenciar temporal o permanentemente, tienes que hacer click derecho sobre la misma, escogiendo la solución Entregar en silencio.
Desde ese momento, la app en particular no volverá a molestarte con notificaciones. Esto es sobre todo interesante en aquellos casos en los que es una app en particular la que te está volviendo loco con sus advertencias.
De todos modos, puedes habilitar esta función para cualquier aplicación que produzca notificaciones en el Centro de notificaciones. Todo lo que debes hacer es seguir este procedimiento:
- Haz click en Hora en el Centro de notificaciones
- Busca la app cuyas notificaciones pretendas silencias, y pulsa botón derecho sobre ella
- Selecciona Entregar en silencio
De nuevo, desde ese momento, la app en particular no volverá a molestarte con notificaciones. Mientras estés trabajando con tu Mac puedes hacerlo y, al liberarte, revisar todas las notificaciones una a una, cuando quieras.
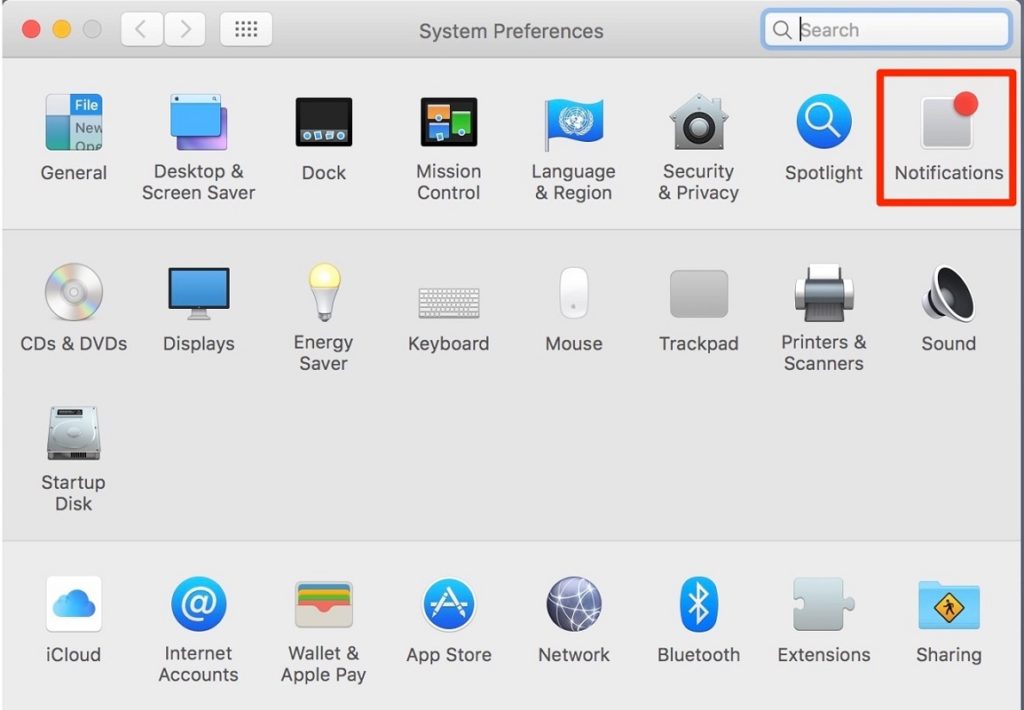
¿Cómo personalizar las notificaciones de aplicaciones en Mac?
A diferencia de la función No molestar, aquí no puedes silenciar notificaciones de aplicaciones específicas durante un lapso de tiempo determinado ni nada parecido. No obstante, mientras la notificación permanezca en el Centro de notificaciones, te quedará la posibilidad de desactivarlas con la función «Entregar de manera prominente».
Si quieres aprovechar esta posibilidad, solamente debes seguir estos pasos:
- Haz click en Hora en el Centro de notificaciones
- Busca la app cuyas notificaciones pretendas reactivar y pulsa sobre Entregar de manera prominente
A partir de ello, las notificaciones volverán a la configuración predeterminada, y las nuevas notificaciones aparecerán como pancartas en la esquina superior derecha de la pantalla.
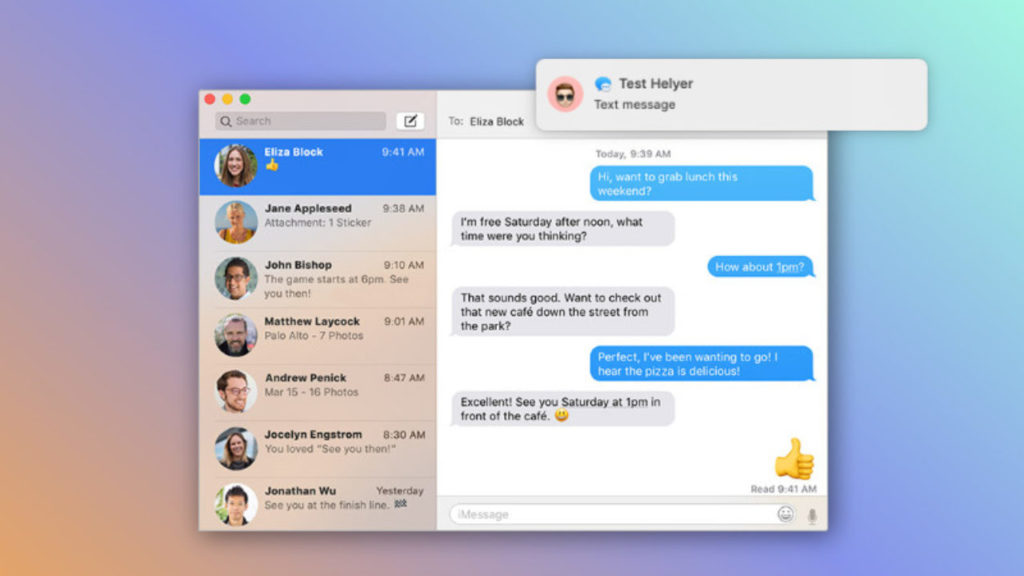
Cómo anular el silencio de las notificaciones desde las Preferencias
Recuerda que sólo puedes activar el sonido de las notificaciones de las aplicaciones desde el Centro de notificaciones. Pero, ¿qué pasa en caso de haber borrado todas las notificaciones? ¿No puedo volver a activarlas? Afortunadamente, no hay nada de qué preocuparse: puedes hacerlo desde las Preferencias del sistema:
- Hac click sobre el icono de Apple en la barra de menú
- Luego escoge la opción Preferencias del sistema
- Ve a Notificaciones
- Desde la barra lateral, selecciona la app cuyas notificaciones quieres volver a activar
Si bien este último truco es bastante sencillo, tienes que saber que no existe ninguna alternativa para reactivar las notificaciones de la aplicación en un segundo. Tendrás que hacerlo manualmente, y llevará más que eso.
Si te ha parecido interesante este artículo, probablemente querrás leer otros similares. Por ejemplo, conocer más acerca de BetterTouchTool, la aplicación con más productividad de Mac. Puede ser muy pero muy útil.

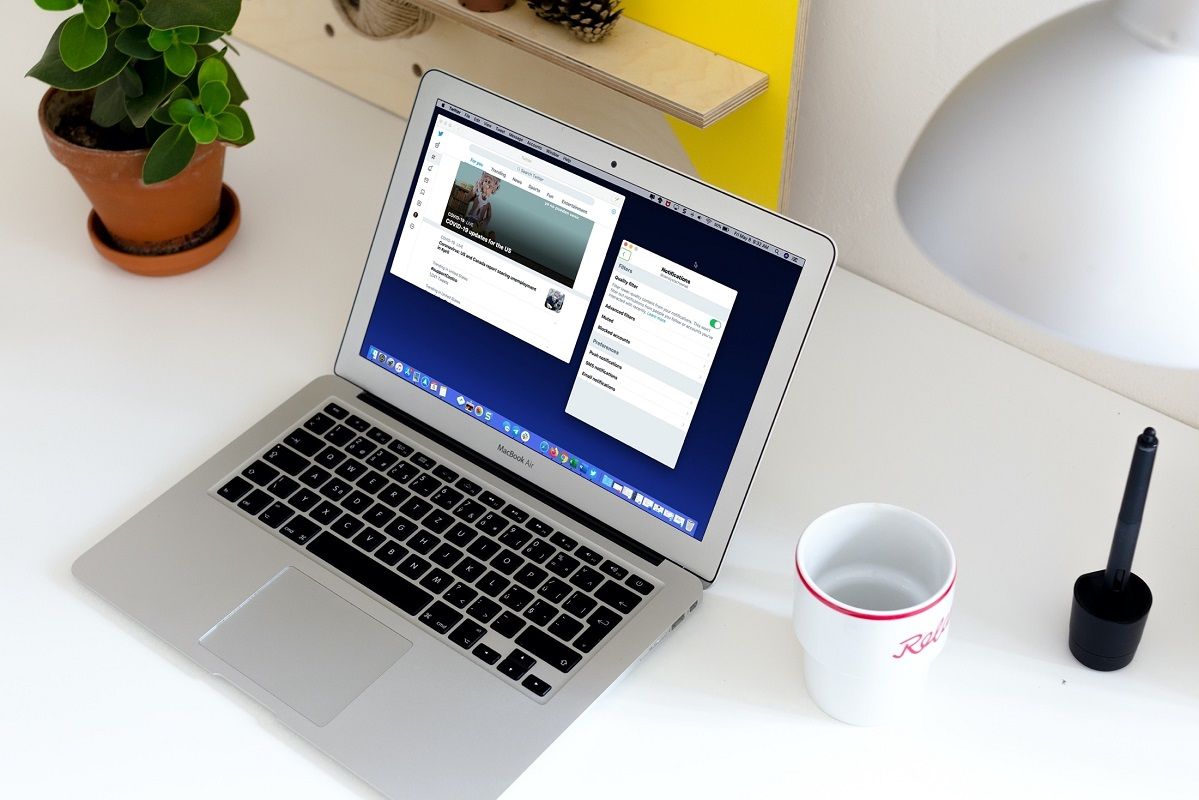
¿Tienes alguna pregunta o problema relacionado con el tema del artículo? Queremos ayudarte.
Deja un comentario con tu problema o pregunta. Leemos y respondemos todos los comentarios, aunque a veces podamos tardar un poco debido al volumen que recibimos. Además, si tu consulta inspira la escritura de un artículo, te notificaremos por email cuando lo publiquemos.
*Moderamos los comentarios para evitar spam.
¡Gracias por enriquecer nuestra comunidad con tu participación!