No es para nada complicado configurar las notificaciones de batería de Windows usando el Registro o Editor de políticas de grupo. En el siguiente tutorial aprenderás cómo hacerlo de manera detallada y simple.
Podemos configurar las notificaciones de batería de nuestra portátil para que las notificaciones aparezcan cuando queramos y la misma realice alguna acción en específico. Por ejemplo, configuramos para que nos avise cuando estamos con 15% de batería y que se suspenda de forma automática.
Esto es algo bastante útil, especialmente si eres de pasar muchas horas sin conectarla a la corriente. Por lo tanto, vamos a ver todo lo que necesitas saber para configurar las notificaciones de batería de Windows usando el Registro o Editor de políticas de Grupo.
Si deseas cambiar cuando aparecerá la notificación de batería baja mediante el Editor de políticas de grupo, entonces vas a tener que seguir estos pasos:
- Lo primero que haremos será presionar Windows + R.
- A continuación, se abre una pequeña ventana de Ejecutar en donde tendremos que escribir gpedit.msc y luego presionar Enter.
- Ahora vamos a Configuración del equipo y luego a Configuración de notificaciones.
- Tendrás vamos a dar doble clic en varias configuraciones, el cual se encuentra del lado derecho.
- Aquí vamos a seleccionar la opción Habilitado y elige el nivel de batería.
- Luego simplemente vamos a dar clic en Aplicar y Aceptar.
Vamos a repasar cada uno de estos puntos de forma más detallada un poco más abajo para que puedas configurar las notificaciones de batería de Windows, así no queda ninguna clase de duda al respecto.
Lo que haremos será abrir el Editor de políticas de grupo en nuestro ordenador. Para esto presionamos “Windows + R” y luego escribimos “gpedit.msc” y presionamos “Enter”. Luego vamos a tener que navegar por Configuración del equipo> Plantillas administrativas> Sistema> Administración de energía> Configuración de notificación.
Una vez estemos en configuración de notificaciones, podrás ver algunas configuraciones del lado derecho. Para que sea un poco más claro vamos a clasificar dichas configuraciones: acción de notificación y nivel de notificación.
Nivel de notificación para un parcentaje de batería
Entonces, la acción de notificación nos ayudará a establecer qué es lo que deseamos que nuestro ordenador haga cuando se llega a cierto porcentaje de batería. La de nivel de notificación, nos permite elegir un porcentaje de batería en el cual deseamos que aparezca la notificación.
- Nivel de notificación de batería baja: en caso de que quieras omitir el nivel de batería del 10% para las notificaciones, debes elegir esta configuración.
- Acción de notificación de batería baja: puedes cambiar la acción que el ordenador ejecutara cuando se llegue a cierto nivel de batería baja (previamente configurado) para que suspenda o apague la portátil.
- Nivel crítico de notificación de batería: en este caso el predeterminado es 5%, podrás configurar otro nivel crítico, puede ser 1% o 15%, el que quieras.
- Acción critica de notificación de batería: podremos elegir la acción que deseas que realice tu portátil cuando se llegue al nivel crítico de batería que especificaste anteriormente.
- Nivel de notificación de batería de reserva: aquí podrás establecer el nivel en que aparecerá la notificación de batería de reserva.
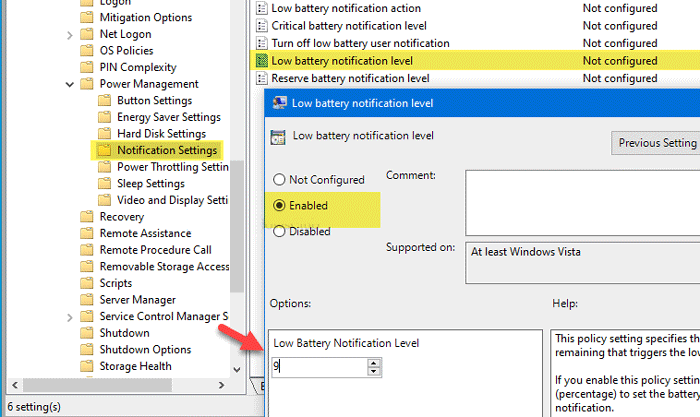
Para poder establecer la configuración que deseas, vamos a dar doble clic en la configuración que deseas modificar y luego elegir la opción “Activado”. En la parte inferior podrás establecer el nivel de batería.
Una vez que terminas, simplemente tendrás que dar clic en “Aplicar” y luego “Aceptar” para que los cambios se guarden.
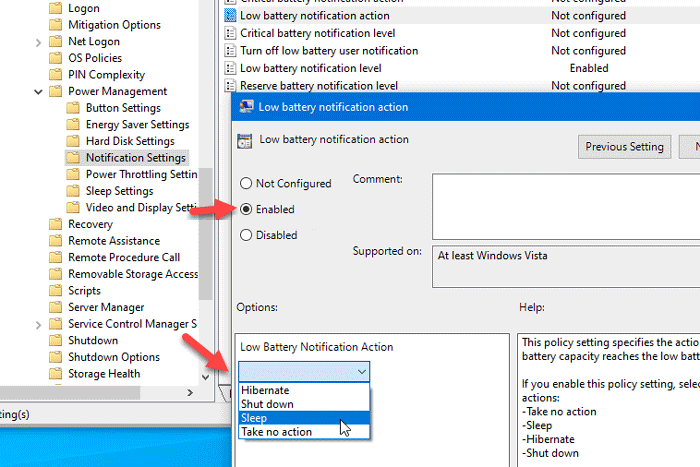
En cuanto a la acción que realizara la portátil, es lo mismo. Simplemente le damos doble clic en la configuración que deseamos modificar y vamos a seleccionar “Habilitada” y un poco más abajo tendremos una lista desplegable con las acciones que puede realizar el ordenador al llegar a dicho nivel de batería.
Podemos hacer lo mismo que hicimos desde el Editor de políticas de grupo, pero desde el Registro de Windows, es bastante simple. Aunque te recomendamos que hagas una copia de seguridad del registro o crees un punto de restauración antes de proceder.
Administrar el nivel y acción de la batería baja desde el Registro de Windows
Vamos a abrir el Registro de Windows. Para esto tendremos que presionar “Windows + R” y luego escribir “regedit” ahora presiona “Enter”. Aparecerá una ventana emergente en donde tendremos que presionar en “Si”.
A continuación, tendremos que navegar desde la barra lateral izquierda de la pantalla hasta llegar aquí: HKEY_LOCAL_MACHINE\SOFTWARE\Policies\Microsoft\Power\PowerSettings.
En caso de que no puedas encontrar “Power” o “PowerSettings” tendrás que dar clic derecho en Microsoft y elegir Nuevo > Valor y asignarle el nombre Power. Luego haremos lo mismo desde Power, pero lo llamaremos “PowerSettings”.
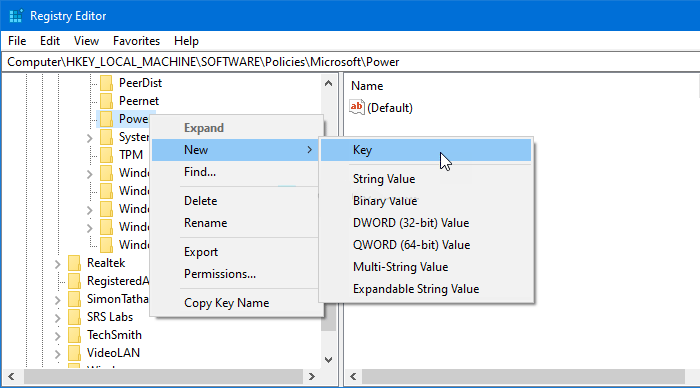
Luego de esto vamos a tener que crear algunas subclaves y valores REG_DWORD en PowerSettings. Para crear una subclave simplemente vamos a tener que darle clic derecho sobre PowerSettings y luego Nuevo > Valor y asignarle alguno de estos nombres:
- Nivel de batería baja: 8183ba9a-e910-48da-8769-14ae6dc1170a
- Acción de batería baja: d8742dcb-3e6a-4b3c-b3fe-374623cdcf06
- Nivel de batería crítica: 9A66D8D7-4FF7-4EF9-B5A2-5A326CA2A469
- Acción de batería crítica: 637EA02F-BBCB-4015-8E2C-A1C7B9C0B546
- Nivel de batería de reserva: F3C5027D-CD16-4930-AA6B-90DB844A8F00
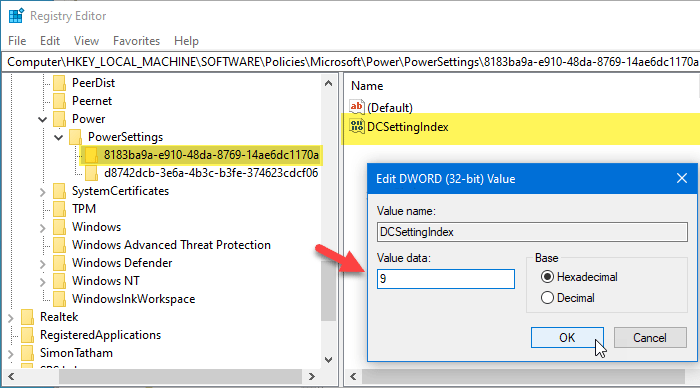
Ahora vamos a crear un valor REG_DWORD, tendremos que dar clic derecho en una de las claves mencionadas anteriormente, seleccionamos Nuevo > Valor DWORD (32-bits) y le vamos a asignar el nombre DCSettingsIndex.
En el valor de DCSettingsIndex vamos a tener que ingresar un valor porcentual, básicamente establecemos el nivel de batería para que aparezca la notificación. Podemos elegir 8, 10, 15, etc.
Tendremos que hacer lo mismo si deseamos configurar una acción especifica que hará el ordenador. Así que le damos clic derecho al código de acción (los que te dejamos más arriba) y vamos a Nuevo > Valor DWORD (32-bits). Escribimos DCSettingsIndex y elegimos ablguno de los siguientes valores para añadir en el recuadro de datos:
- No realizar ninguna acción: 0
- Suspender: 1
- Hibernar: 2
- Apagar: 3
Si deseas modificar los datos de cualquier valor DWORD (32 bits) simplemente tendrás que dar doble clic en el mismo y listo.

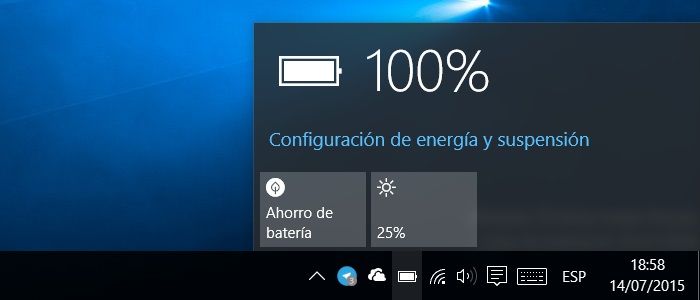
¿Tienes alguna pregunta o problema relacionado con el tema del artículo? Queremos ayudarte.
Deja un comentario con tu problema o pregunta. Leemos y respondemos todos los comentarios, aunque a veces podamos tardar un poco debido al volumen que recibimos. Además, si tu consulta inspira la escritura de un artículo, te notificaremos por email cuando lo publiquemos.
*Moderamos los comentarios para evitar spam.
¡Gracias por enriquecer nuestra comunidad con tu participación!