Si necesitas crear un documento como formularios, etiquetas postales, cartas, etc. Entones la mejor alternativa es usar la combinación de correspondencia de Word. Realizar este proceso es sumamente sencillo y podremos hacerlo rápidamente.
Cómo utilizar la combinación de correspondencia en Word
Las herramientas de combinación de correspondencia se encuentran justamente en la pestaña de “Correspondencia” en la parte superior de Word. Dichas herramientas son:
- Iniciar combinación de correspondencia: la combinación de correspondencia de inicio creará un documento para enviar a varias personas. Podrás ingresar campos como Nombre y dirección. Word creara una copia para cada uno de los destinatarios y reemplazara los campos con la información de la persona especifica.
- Seleccionar destinatario: desde este apartado podremos elegir a las personas a las que deseamos enviarle el documento en cuestión.
- Editar lista de destinatarios: como su nombre lo indica, podemos cambiar toda la lista o elegir a las personas que deseamos que reciban el correo. Podremos filtrar, buscar, eliminar duplicados, validar direcciones, etc.
Cómo configurarlo ¡Paso a paso!
Ahora veremos cómo configurar una combinación de correspondencia en Word de una manera bastante sencilla y rápida. Aunque al principio pueda parecerá complicado, es más fácil de lo que te imaginas.
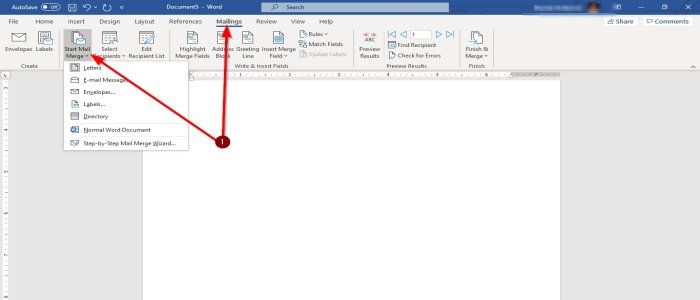
- Para crear una combinación de correspondencia vamos a tener que ir a la pestaña “Correspondencia” en la parte superior de Word.
- Ahora vamos a dar clic en “Iniciar combinación de correspondencia” y se despliega un menú en donde podremos elegir el tipo que deseamos crear. Selecciona el que necesites.
- Luego de esto vamos a tener que presionar en “Seleccionar destinatarios”.
- Aquí vamos a poder seleccionar entre escribir una lista nueva, usar una lista existente o elegir contactos de Outlook. Vamos a elegir escribir una nueva lista para este ejemplo.
- Aparece una pequeña ventana de “Nueva lista de direcciones”. Aquí vamos a poder ingresar texto en filas y columnas.
- También tenemos la posibilidad de modificar la lista con las opciones disponibles como entrada nueva, eliminar entrada, buscar y personalizar columnas.
- Evidentemente para añadir una nueva fila, tendremos que dar clic en donde dice “Nueva entrada”. Ingresamos los datos y luego simplemente vamos a dar clic en “Aceptar” y guardamos el archivo.
- Volvemos atrás y editamos la lista, seleccionamos “Editar lista de destinatarios” y podremos editarla.
Ahora lo que deberemos hacer es escribir algo en el documento, pegar cualquier clase de texto y hacerlo que queramos. Posiciona el ratón en donde queremos insertar campos y elige “Insertar y combinar campos” ahora tendremos que elegir los campos que deseamos.
Podemos ver la vista previa de los campos dando clic en la opción “Vista previa de resultados”. Para volver al documento editable presiona nuevamente en “Vista previa de resultados”.
A continuación, tendremos que elegir “Finalizar y fusionar”. Podemos editar documentos individuales, imprimirlos o enviarlos por correo electrónico.

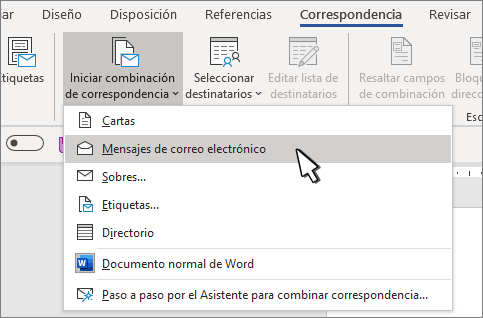
¿Tienes alguna pregunta o problema relacionado con el tema del artículo? Queremos ayudarte.
Deja un comentario con tu problema o pregunta. Leemos y respondemos todos los comentarios, aunque a veces podamos tardar un poco debido al volumen que recibimos. Además, si tu consulta inspira la escritura de un artículo, te notificaremos por email cuando lo publiquemos.
*Moderamos los comentarios para evitar spam.
¡Gracias por enriquecer nuestra comunidad con tu participación!