Con Microsoft Teams podemos dividir áreas de trabajo en varios equipos y canales. Sin embargo, puede que termines con la barra lateral con varias cosas y dificulte la navegación. Por eso mismo es importante que sepas cómo mostrar, ocultar y anclar equipos y canales en Microsoft Teams.
Una de las grandes ventajas que tiene Microsoft Teams es que es bastante sencillo crear equipos y canales. De esta manera podemos dividir las áreas de trabajo, dar permisos detallados sobre quien puede ver y administrar el acceso a los documentos. Podemos gestionarlo de la manera que deseemos.
El problema es que la cantidad de equipos y canales que creamos se puede convertir rápidamente en un problema, llegando al punto de que sea complicado encontrar uno. Esto ocurre más que nada en un entorno corporativo en donde más personas pueden añadirlo a equipos o canales.
Por suerte, Microsoft Teams nos proporciona una serie de herramientas para que podamos solucionar este problema. De esta manera podemos controlar qué equipos y canales podemos ver. En este artículo vamos a ver cómo organizar la barra lateral de Teams.
Organizando los equipos de Microsoft Teams
Lo primero que vamos a hacer es ordenar los equipos. Podemos hacerlo en equipos similares o quizás en orden alfabético, de esta forma podemos encontrarlos rápidamente cuando queramos.
Para hacer esto simplemente debemos presionar y mantener presionado sobre un equipo, arrastrarlo y soltarlo. Podemos hacer esto para organizarlos como queramos.
Ocultar equipos que no necesitamos ver en Microsoft Teams
Una vez que tengamos la lista correctamente ordenada, llega el momento de ocultar aquellos equipos que no deseamos ver. Es bastante normal tener varios equipos en donde no prestamos demasiada atención, más que nada aquellos en donde nos han agregado.
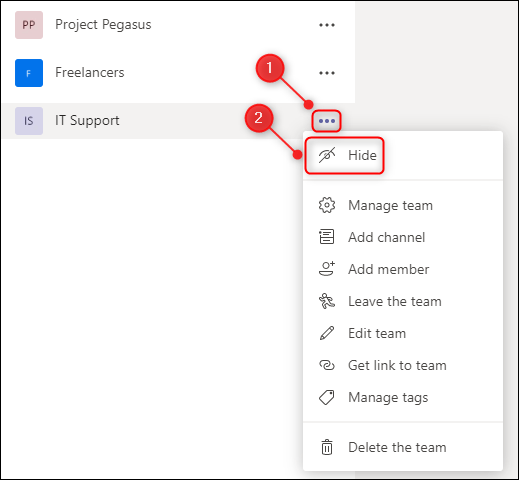
Para ocultar estos equipos, simplemente vamos a tener que presionar en el icono de los tres puntos que aparece del lado derecho del equipo en cuestión y se despliega un nuevo menú. Aquí tendremos que seleccionar “Ocultar”.
Esto creará una nueva sección llamada “Equipos ocultos” en donde aparecerán todos los equipos que vamos ocultando. Este nuevo apartado se puede minimizar presionando en la fecha que se encuentra del lado izquierdo de “Equipos ocultos”.
De esta manera no veremos los equipos en cuestión a menos que hagamos clic en dicha flecha, si lo hacemos se despliegan todos los equipos que hemos ocultado.
Cómo ocultar canales en Microsoft Teams
Así como podemos tener equipos que no miramos nunca, también ocurre lo mismo con ciertos canales. Lo que haremos será dar clic en el icono de tres puntos horizontales que aparecen del lado derecho del canal que no vemos casi nunca. Se despliega un nuevo menú en donde vamos a tener que elegir “Ocultar”.
Lo que hará esto será crear un nuevo apartado que dirá “1 canal oculto”. Cómo te imaginarás, si decides ocultar varios canales aparecerá “2 canales ocultos”, “3 canales ocultos” y así sucesivamente.
En caso de que quieras ver estos canales ocultos, simplemente tendrás que dar clic en la flecha que apunta hacia la derecha, justo al lado de canales ocultos.
Cómo fijar canales importantes en Teams
También puedes fijar los canales que son importantes en la barra lateral, esos canales que vemos todo el tiempo. Para ello simplemente vamos a tener que dar clic en el icono con tres puntos horizontales al lado derecho del canal que deseamos fijar.
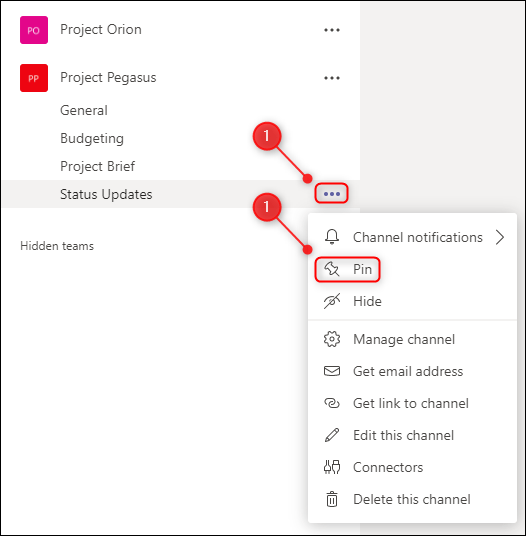
Se despliega un nuevo menú y simplemente tendremos que presionar en la opción “Fijar”. Lo que hace esto es crear una nueva sección en la parte superior de la barra lateral con los canales que vamos fijando. Puedes añadir todos los canales que quieras, siempre aparecerán en la parte superior.
En caso de que desees eliminar un canal anclado, simplemente vas a tener que dar clic nuevamente en los tres puntos del lado derecho y seleccionar “Desanclar”. Los canales fijados siempre son visibles, independientemente de si se encuentran ocultos o no.
Para mantener las cosas en orden, lo más recomendable seria que ocultes cada equipo presionando sobre la flecha que se encuentra del lado izquierdo del mismo. De esta manera tendrás todo en orden.
Pero como podrás observar es relativamente sencillo mantener todo ordenado en Teams. Gracias a este simple tutorial ahora sabes cómo mostrar, ocultar y anclar equipos y canales en Microsoft Teams.


¿Tienes alguna pregunta o problema relacionado con el tema del artículo? Queremos ayudarte.
Deja un comentario con tu problema o pregunta. Leemos y respondemos todos los comentarios, aunque a veces podamos tardar un poco debido al volumen que recibimos. Además, si tu consulta inspira la escritura de un artículo, te notificaremos por email cuando lo publiquemos.
*Moderamos los comentarios para evitar spam.
¡Gracias por enriquecer nuestra comunidad con tu participación!