En estos tiempos en los que cada vez tenemos más dispositivos conectados a nuestro ordenador, puede resultar fundamental el pasar de una salida de audio a otra sin perder demasiado tiempo. Curiosamente, son muchos los usuarios que no saben cómo elegir sus altavoces predeterminados en Windows 10, y quedan estancados en este paso. Por eso mismo, vamos a enseñarte qué pasos tienes que seguir para saltar de un altavoz a otro en segundos.
Lo primero que tenemos que tener en cuenta en estos casos es que este tutorial tiene una buena cantidad de utilidades, dado que podemos aplicarlo a parlantes, auriculares, cámaras web, etc. Esto ocurre porque, más allá de los altavoces originales, que incluso pueden estar integrados en el monitor, luego nosotros tenemos tendencia a conectar varios más. Durante el confinamiento, por caso, las webcams fueron claves para las videollamadas.
Por eso mismo, es momento de aprender, de una vez por todas, cómo elegir tus altavoces predeterminados en Windows 10. Y decimos esto porque, aunque es fácil elegir un conjunto predeterminado de altavoces que aplique a todas las aplicaciones, tampoco vale la pena que algunas de ellas, como Zoom, anulen los valores del sistema.
No, aquí se trata de configurar un dispositivo de salida de sonido predeterminado para todas las aplicaciones en todo el sistema. Esto configurará tus altavoces predeterminados en Windows y las aplicaciones los usarán a menos que las configure para hacer lo contrario, lo que tiene un sentido más práctico, claro.
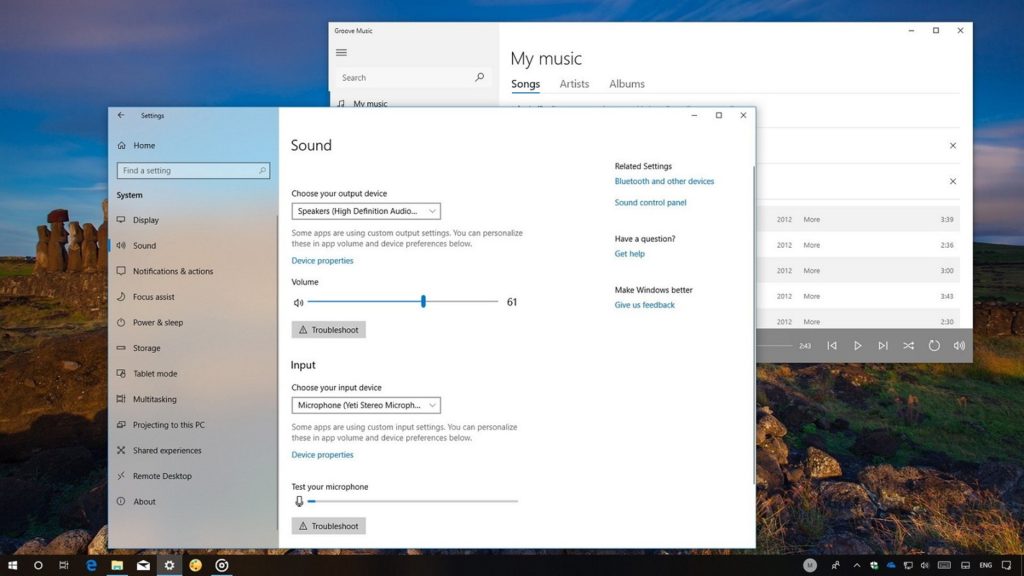
Elegir altavoces predeterminados en Windows 10 vía Configuración
El procedimiento más sencillo en estas circunstancias, a pesar de que la mayoría nos hayamos acostumbrado a configuraciones parciales y molestas, es a través de la propia Configuración del sistema. Veamos por qué.
Como decíamos, de la mano de la Configuración de Windows es muy fácil escoger nuestros dispositivos de salida de audio predeterminados. Sólo tenemos que seguir estos pasos que vamos a enseñarte:
- Ve al Inicio de tu ordenador
- Abre la Configuración con el icono de Ajustes ubicado sobre la parte izquierda de la pantalla
- Dentro de la Configuración ve a Sistema
- Dentro de Sistema, ve a Sonido
Otra alternativa sería la siguiente
- Haz click derecho sobre el icono del altavoz, en el área de notificaciones de la Barra de Tareas
- Allí selecciona Abrir configuración de sonido para ir a la pantalla de Configuración de sonido
En ambos casos llegarás al mismo sitio. Una vez que esté allí, tienes que buscar el espacio superior, donde se muestra la sección de salida del sonido de tu PC. En el menú desplegable con la etiqueta Elige tu dispositivo de salida, haz click en los altavoces que te gustaría usar como predeterminados
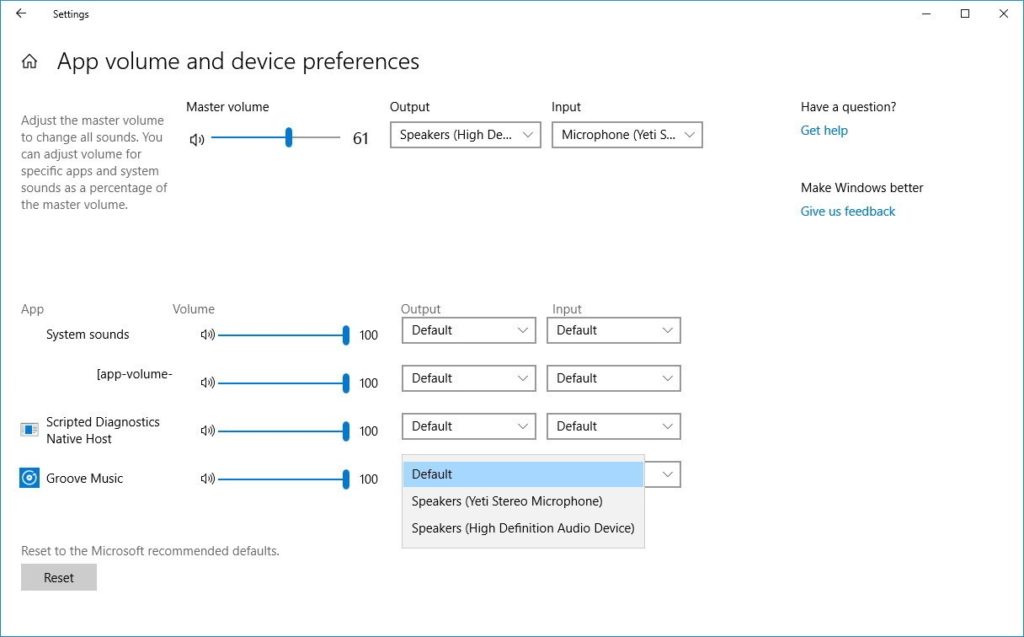
Elegir altavoces predeterminados en Windows 10 vía Panel de control
Si no te sientes cómodo con esa primera solución, o no termina de dar los resultados que estabas esperando, debes saber que existe una segunda. Básicamente, se trata de hacer lo mismo pero desde el Panel de control:
- Haz click derecho sobre el icono del altavoz, en el área de notificaciones de la Barra de Tareas
- Allí selecciona Abrir configuración de sonido para ir a la pantalla de Configuración de sonido
- Verás varias pestañas superiores, aunque debes detenerte en la de Reproducción
- Allí podrás observar una lista de altavoces reconocidos por Windows
- Marca el que te gustaría que fuera la primera salida de audio, y pulsa en Establecer como predeterminado
Una vez que los altavoces en cuestión estén configurados como predeterminados, verás una marca de verificación verde junto al ícono, y esa entrada dentro del listado señalará que se trata del Dispositivo predeterminado
Le das a Aceptar para que los cambios queden guardados y listo.


¿Tienes alguna pregunta o problema relacionado con el tema del artículo? Queremos ayudarte.
Deja un comentario con tu problema o pregunta. Leemos y respondemos todos los comentarios, aunque a veces podamos tardar un poco debido al volumen que recibimos. Además, si tu consulta inspira la escritura de un artículo, te notificaremos por email cuando lo publiquemos.
*Moderamos los comentarios para evitar spam.
¡Gracias por enriquecer nuestra comunidad con tu participación!