Cuando hablamos de la posibilidad de mantener reuniones en línea, es probable que la mayoría de los lectores no se limite a una única herramienta. Hoy por hoy, y como consecuencia de la pandemia por coronavirus, nos encontramos con infinidad de softwares que pueden sernos útiles. Y aunque una gran cantidad de usuarios se aprovechan de varios de ellos al día, en ocasiones no los exprimen al máximo por no tener en cuenta que pueden sincronizarse. Justamente, a continuación, vamos a enseñarte cómo agregar Zoom a Microsoft Teams.
Uno de los casos más habituales con los que nos encontramos, es el de aquellos grupos de trabajo que se mueven dentro del entorno de Microsoft Teams pero que, en lugar de querer realizar sus videollamadas por Skype, la plataforma de los de Redmond, prefieren Zoom. Claro que, en estas circunstancias, deberán avisarle manualmente a sus compañeros de la decisión, algo que puede resultar molesto y poco práctico.
Ahí es donde ayuda la integración entre Zoom y Microsoft Teams. Por eso, esta publicación tiene la intención de mostrarte cómo integrar Zoom con Microsoft Teams, advirtiendo a todos tus amigos acerca de cuáles son las acciones que llevas a cabo en términos de videoconferencias.

Requisitos a tener en cuenta y procedimiento en general
Antes de comenzar, es importante tener en cuenta que deberás cumplir con algunos requisitos importantes. Por ejemplo, necesitarás disponer de una cuenta de Zoom y una de Microsoft Teams. Si la cuenta de Zoom pertenece a una organización, necesitarás aprobación de sus responsables para conectarte de este modo. De hecho, esa aprobación es parte del proceso a la hora de conectar Zoom y Microsoft Teams. Y una parte importante.
Si cumples con los requisitos previamente mencionados, sólo tienes que seguir estos sencillos pasos:
- Inicia sesión con tu cuenta de Zoom
- Acepta los términos de uso del Marketplace
- Instala la aplicación Microsoft Teams
- Comienza a usar Zoom Bot
- Abre Zoom Desktop Client para reuniones e inicia tu reunión
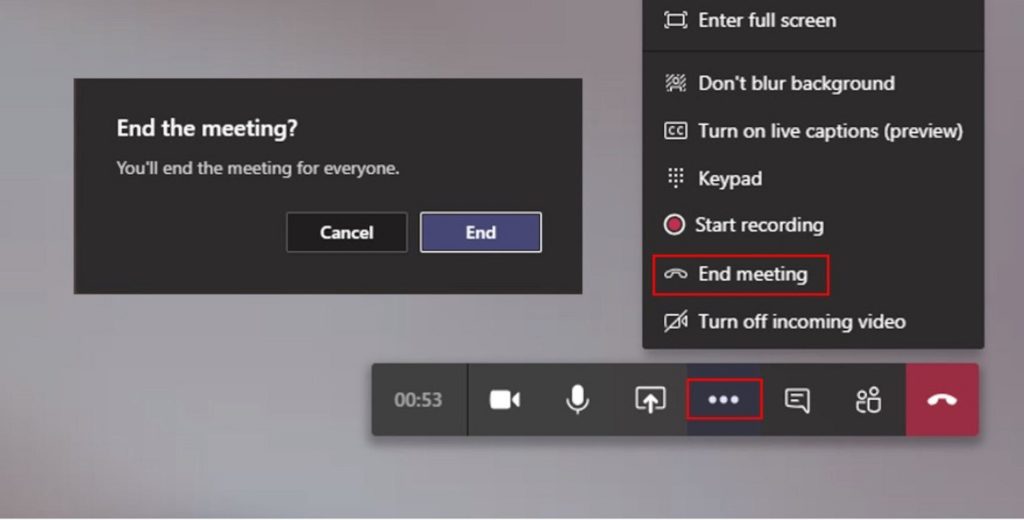
Cómo integrar Zoom con Microsoft Teams paso a paso
Veámoslo más en detalle. Antes que nada, tienes que iniciar sesión en Zoom con tu cuenta, y navegar hasta Zoom Marketplace. Cuando lo hayas hecho, es momento de buscar aplicaciones de Microsoft Teams, y hacer click en el botón Iniciar sesión para instalar. Se te va a pedir que inicies sesión de nuevo con la cuenta de Zoom, y aceptes los términos de uso del Marketplace. Cuando lo hayas, activa la opción Pre-aprobar. Y, luego, a Instalar.
Completados los pasos anteriores, observarás un conjunto de permisos que los equipos de Microsoft solicitarán a la cuenta de Zoom. Están relacionados con el ver y administrar contactos, reuniones, actividades telefónicas, configuraciones y otras cosas. Cuando hayas aceptado, se te redirigirá nuevamente a Microsoft Teams, con un pedido para que inicies sesión. A continuación, tendrás que iniciar la aplicación Microsoft Teams.
¿Cómo agregar Zoom a Microsoft Teams?
En este punto, se te pedirá que agregues Zoom aun equipo o chat de Microsoft Teams. Busca el nombre del mismo y agrega el bot de Zoom. Al hacerlo, el bot de Zoom aparecerá en la sala de chat, permitiéndote iniciar, programar, unirte a reuniones de Zoom y hacer llamadas telefónicas de Zoom directamente, sin pérdidas de tiempo.
También puedes hacer click en el icono Zoom en el cuadro de texto y luego elegir si quieres iniciar una reunión o programar una reunión. Eso sí, tendrás que iniciar sesión con tu Zoom y la cuenta de Microsoft nuevamente para avanzar. La reunión de Zoom se iniciará desde el navegador y te pedirá que abras el Cliente de escritorio Zoom para reuniones e inicie su reunión. En cualquier caso, todo resulta bastante intuitivo.
En simultáneo, el bot de Zoom también está disponible en la sección de chat, donde puedes consultar todas tus reuniones. Al igual que en la operación anterior, al ingresar por primera vez, tendrás que volver a ingresar a tus cuentas. Esta vía te ayudará a crear nuevas reuniones, administrar reuniones programas y mucho más.
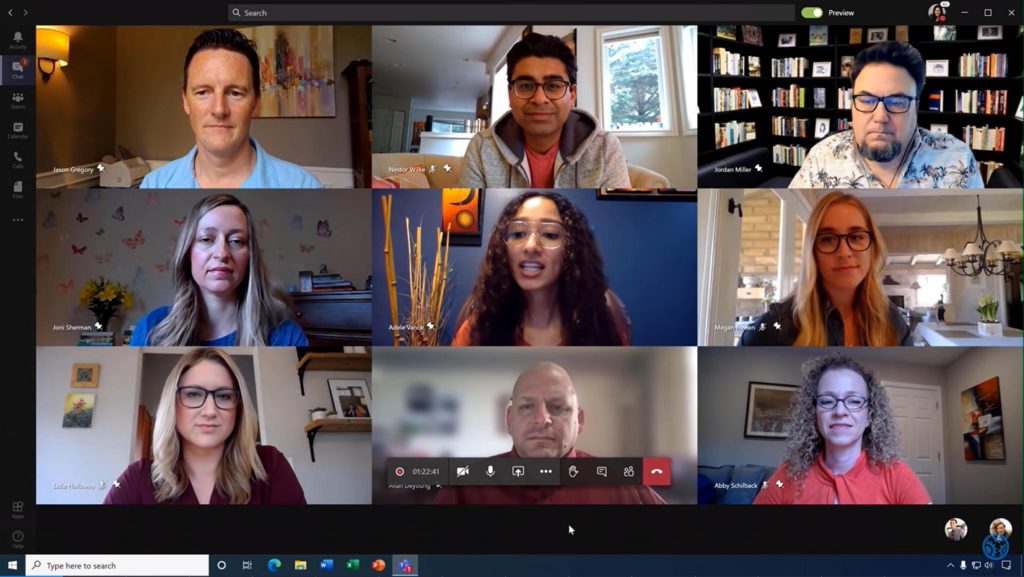
Conclusiones
La integración de Zoom y Microsoft Teams es probablemente la mejor integración entre aplicaciones de videollamadas y trabajo en grupo que tenemos en este momento. Con la ventaja, además, de que ambos programas son extremadamente populares y se utilizan con frecuencia para reuniones de negocios, escuelas y otros fines. Además, Zoom también se integra con Facebook y YouTube Live, convirtiéndose en una herramienta muy versátil.
Si te ha gustado este artículo, seguro querrás saber cómo sincronizar archivos de Microsoft Teams con OneDrive.


¿Tienes alguna pregunta o problema relacionado con el tema del artículo? Queremos ayudarte.
Deja un comentario con tu problema o pregunta. Leemos y respondemos todos los comentarios, aunque a veces podamos tardar un poco debido al volumen que recibimos. Además, si tu consulta inspira la escritura de un artículo, te notificaremos por email cuando lo publiquemos.
*Moderamos los comentarios para evitar spam.
¡Gracias por enriquecer nuestra comunidad con tu participación!