➥ Ir al inicio del Curso de Excel online gratis
Imagina que después de varias horas de trabajo, nos encontramos que los archivos se encuentran corruptos ¿Qué hacemos? No, no vamos a prender fuego nada. Es posible reparar un archivo de Excel dañado o corrupto. Incluso podemos hacer esto con Word y PowerPoint. Veremos cómo reparar un archivo de Office dañado y también configuraremos métodos de respaldo para recuperarlos en caso de que algo ocurra.
Cómo reparar y recuperar un archivo Excel corrupto
Entonces únicamente vas a tener que seguir los pasos que te dejamos un poco más abajo. Apenas abrimos un archivo Excel recibes un mensaje que indica que dicho archivo se encuentra dañado o que directamente no se puede abrir porque no existen datos en el mismo. El mismo programa nos ofrece una manera de recuperar el archivo original, aunque en muchas ocasiones no funciona.
- Primero que nada, debemos abrir Excel.
- Luego vamos a dar clic en “Archivo” y “Abrir”.
- Ahora tendremos que buscar el archivo que necesitamos reparar, pero no lo abras, únicamente selecciona el mismo.
- Haga clic en la flecha que se encuentra junto al botón de “Abrir”. Se despliega un pequeño menú en donde vamos a elegir “Abrir y reparar”.
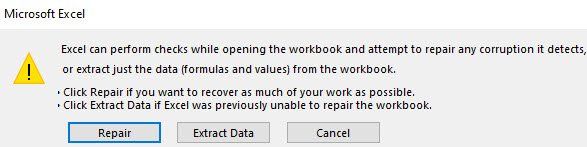
Ahora Excel te ofrecerá dos opciones: recuperar datos (reparar) o extraer los valores y fórmulas del trabajo cuando la reparación falla (extraer datos). Debes seleccionar el que te convenga.
Cómo crear un archivo de recuperación automáticamente
Podemos crear un archivo de recuperación que se irá actualizando automáticamente. De esta forma si ocurre algo con el libro de Excel que estamos trabajando. Siempre contaremos con la posibilidad de recuperar todo nuestro trabajo.
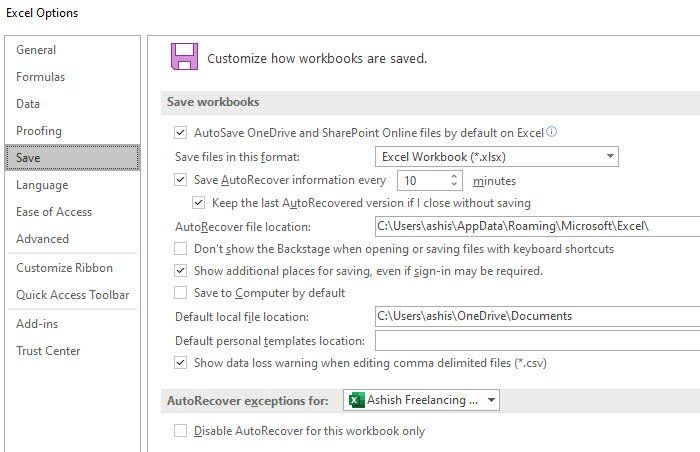
Para esto simplemente vamos a ir a “Archivo” y luego daremos clic en “Opciones”. Se abre una nueva ventana con varias opciones, la que nos interesa es “Guardar” y vamos a tener que marcar la opción de “Guardar información de autorrecuperación” y tendremos que configurar el tiempo.
Otra cosa muy importante es especificar en dónde queremos que se guarde el archivo de autorrecuperación. Para finalizar vamos a desmarcar la opción “Desactivar autorrecuperación solo para este libro”.
Como verás reparar un archivo de Excel dañado o corrupto no es para nada complicado. No obstante, la opción de crear un archivo de recuperación automático es la mejor para evitar problemas en el futuro.

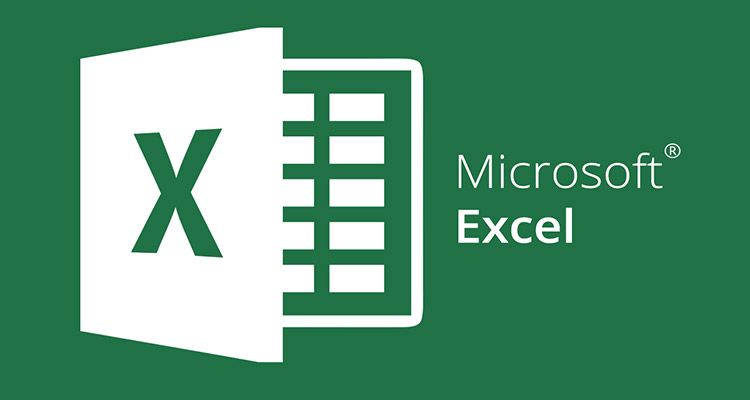
¿Tienes alguna pregunta o problema relacionado con el tema del artículo? Queremos ayudarte.
Deja un comentario con tu problema o pregunta. Leemos y respondemos todos los comentarios, aunque a veces podamos tardar un poco debido al volumen que recibimos. Además, si tu consulta inspira la escritura de un artículo, te notificaremos por email cuando lo publiquemos.
*Moderamos los comentarios para evitar spam.
¡Gracias por enriquecer nuestra comunidad con tu participación!