Si quieres borrar el historial de búsquedas y actividades recientes de Windows 10, llegaste al artículo indicado. No únicamente te vamos a enseñar cómo eliminarlo. Si no también cómo evitar que se guarde de forma definitiva.
Eliminar el historial de búsquedas y actividades recientes en Windows 10
Lo primero que haremos para borrar el historial de búsquedas de Windows 10, será abrir “Configuración de Windows” para esto simplemente tenemos que presionar Windows + I. A continuación, tendremos que dar clic en el apartado “Buscar”.
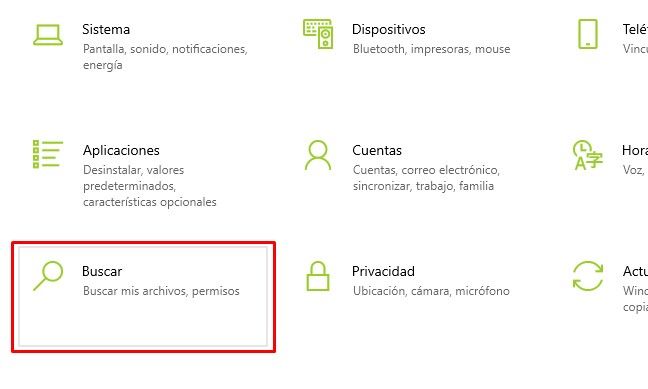
En la barra lateral izquierda de la pantalla vamos a seleccionar “Permisos e historial”. Ahora tendremos que bajar hasta el apartado “Historial” en donde podremos encontrar un botón que dice “Borrar historial de búsqueda del dispositivo”.
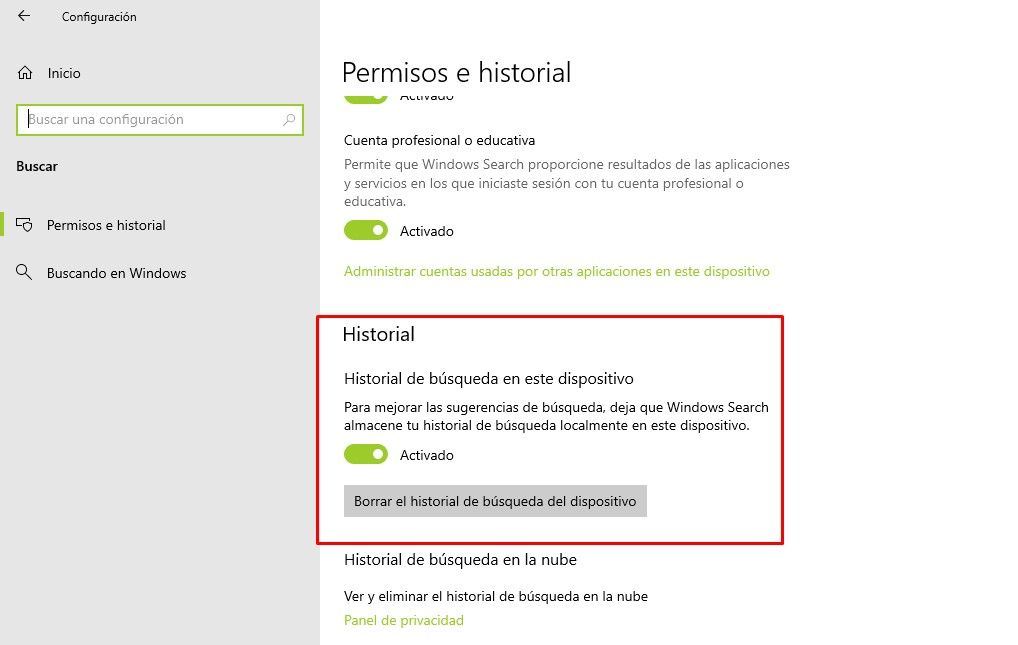
De esta simple manera el historial de búsquedas de Windows queda completamente eliminado. Si deseas confirmarlo simplemente deberás hacer clic en el cuadro de búsquedas de la barra de tareas y podrás apreciar de que no se encuentran elementos recientes disponibles.
Si deseas que Windows 10 no guarde nunca el historial de búsquedas local. Entonces simplemente mueve el interruptor en “Historial”. De esta forma no se guardará nada de lo que busques en Windows 10.
Evitar que se guarde el historial de búsqueda desde el Registro de Windows
También podemos hacer lo mismo, pero desde el Registro de Windows. Aunque en este caso antes de comenzar te recomendamos que crees un punto de restauración del sistema por las dudas.
Ahora tendremos que presionar Windows + R, luego escribiremos regedit y presionamos “Enter”. Una vez que se abra el Registro de Windows, tendremos que navegar a través de la barra lateral de la izquierda hasta llegar a esta dirección:
- HKEY_CURRENT_USER\Software\Microsoft\Windows\CurrentVersion\SearchSettings
Ahora tendremos que dar clic derecho en “SearchSettings” y luego seleccionar Nuevo > DWORD (32-bits) y ponerle el nombre IsDeviceSearchHistoryEnabled. Los datos del valor tendrás que mantenernos en 0. En caso de que este registro ya se encuentre creado, entonces asegúrate de que el valor se encuentre en 0.
Ahora simplemente le damos clic en “Aceptar” y reiniciamos el ordenador para que los cambios se apliquen. De esta forma Windows 10 no almacenará el historial de búsquedas localmente.
Como podrás apreciar es bastante sencillo borrar el historial de búsqueda y actividades recientes de Windows 10. Incluso es muy simple evitar que lo guarde de forma local y de esta manera podremos proteger nuestra privacidad. Especialmente cuando compartimos el ordenador con más personas.

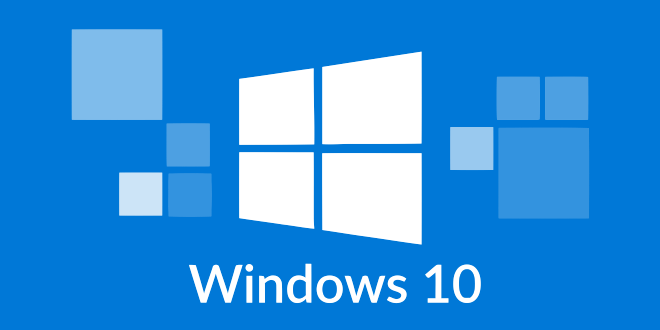
¿Tienes alguna pregunta o problema relacionado con el tema del artículo? Queremos ayudarte.
Deja un comentario con tu problema o pregunta. Leemos y respondemos todos los comentarios, aunque a veces podamos tardar un poco debido al volumen que recibimos. Además, si tu consulta inspira la escritura de un artículo, te notificaremos por email cuando lo publiquemos.
*Moderamos los comentarios para evitar spam.
¡Gracias por enriquecer nuestra comunidad con tu participación!