Existen muchas aplicaciones de mensajería instantánea que tienen opciones para realizar llamadas de voz y vídeo. Pero no podemos negar que usar Google Duo para hacer videollamadas en la web es demasiado simple y funcional. Podemos usar esta app en iPhone, iPad, Android y hasta en un navegador web.
En el artículo de hoy veremos como hacer videollamadas con Google Duo desde la web. Es bastante sencillo. Sigue los pasos que verás a continuación y en poco tiempo estarás usando Google Duo para hacer videollamadas.
Hacer videollamadas en la web con Google Duo
Es muy fácil aprender cómo usar Google Duo, lo primero que haremos será abrir Chrome e ingresar a duo.google.com. A continuación, vamos a tener que iniciar sesión con nuestra cuenta. Para esto vamos a tener que dar clic en “probar Duo para web” que aparece en la esquina superior derecha de la pantalla.
Luego de iniciar sesión deberemos comprobar nuestro número de teléfono. Para verificar su cuenta, Google le enviará un código a través de un mensaje SMS que deberemos insertar en el campo. Puedes solicitar el código mediante llamada.
Después de esto, Google Duo nos solicita permisos para enviar notificaciones de llamadas entrantes. Debemos presionar en “Entendido” para aceptar y continuar. En este momento aparecerá una ventana emergente en la esquina superior izquierda, si deseamos recibir las notificaciones entonces vamos a tener que presionar “Permitir”.
Ahora ya iniciamos sesión y tenemos todo configurado. Podemos presionar en “Iniciar una llamada” para buscar a alguien por número de teléfono o correo electrónico. Incluso podemos crear un enlace de grupo para iniciar una videollamada con varias personas a la vez.
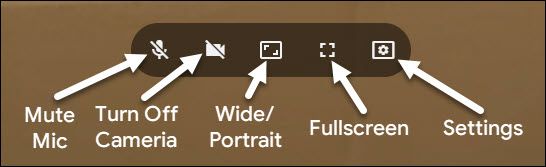
En la barra superior nos encontramos con una gran variedad de iconos ¿Para qué sirven?
- Micrófono. Evidentemente sirve para silenciar el micrófono.
- Cámara de vídeo. Al hacer clic aquí podemos apagar la cámara en cuestión y usar únicamente audio.
- Modo panorámico/retrato. Si deseamos cambiar entre modo de vídeo horizontal y vertical, podemos dar clic en este icono.
- Modo pantalla completa. Para poner en pantalla completa la videollamada.
- Configuración. En donde podemos seleccionar qué micrófono y cámara usar en caso de que tengamos varios conectados. En una portátil, por ejemplo.
Si deseas finalizar una llamada. Simplemente vamos a tener que presionar en el botón rojo en la parte inferior que dice “Finalizar llamada”.

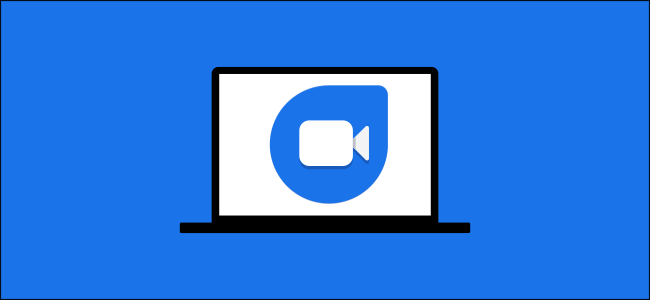
¿Tienes alguna pregunta o problema relacionado con el tema del artículo? Queremos ayudarte.
Deja un comentario con tu problema o pregunta. Leemos y respondemos todos los comentarios, aunque a veces podamos tardar un poco debido al volumen que recibimos. Además, si tu consulta inspira la escritura de un artículo, te notificaremos por email cuando lo publiquemos.
*Moderamos los comentarios para evitar spam.
¡Gracias por enriquecer nuestra comunidad con tu participación!