Si echamos un vistazo a Internet, rápidamente vamos a comprobar que existe infinidad de aplicaciones y programas de terceros que prometen darnos un mejor rendimiento del ordenador. Lamentablemente, por lo general estas promesas suelen quedar en nada. Y en el peor de los casos, además, se trata de malware que afecta nuestra PC. Justamente por eso, en este artículo queremos enseñarte 5 trucos para acelerar Windows 10 con Regedit.
Después de todo, esta herramienta que proporciona Microsoft junto con el sistema operativo y que permite consultar o modificar el mencionado Registro del entorno, puede transformarse en una gran aliada si sabemos cómo utilizarla.
En las siguientes líneas, vamos a repasar varias ediciones del Registro que deberías tener en consideración. Como siempre en estos casos, te recomendamos que antes realices una copia de seguridad, para evitar perder contenidos sensibles en caso de que algo salga mal. Dicho eso, vamos a ver cómo acelerar Windows 10 de esta manera.
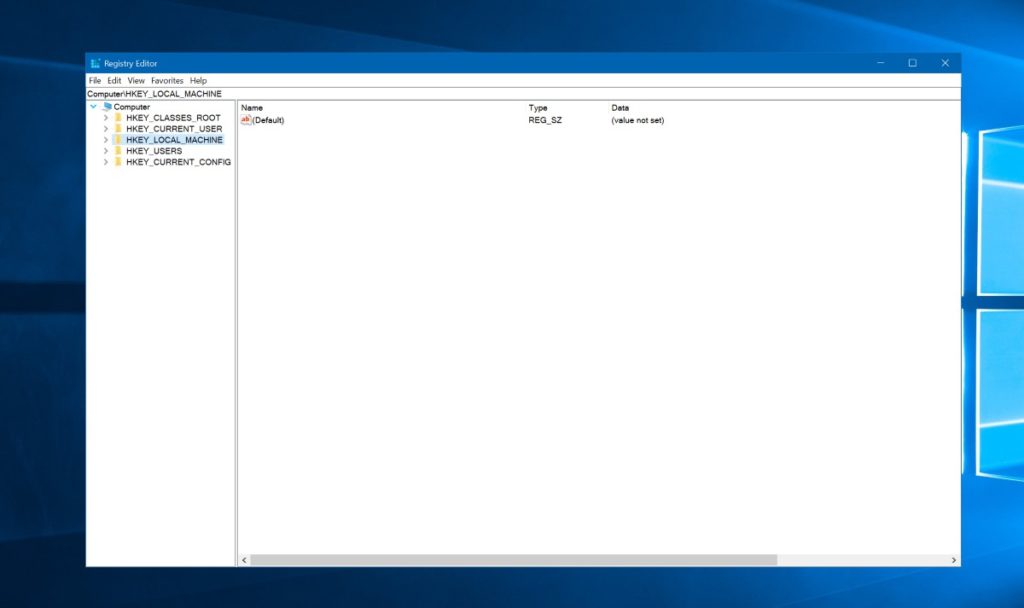
5 trucos para acelerar Windows 10 con Regedit en segundos
IRPStackSize
IRPStackSize indica la cantidad de búfer de recepción de 36 bytes que la computadora puede usar simultáneamente. Por lo tanto, si lo modificamos, vamos a estar modificando los datos que la computadora es capaz de recibir al mismo tiempo. Si tienes una conexión a Internet muy rápida y estable, puedes llegar a beneficiarte de esta configuración.
Cuando revises, notarás que el sistema normalmente asigna 15 IRP en su pila de red, pero notarás una mejor experiencia si lo ubicas por encima de 32 IRP. Ten en cuenta, eso sí, que no puedes pasarte de los 50 IRP.
Debes ir a la siguiente ubicación:
HKEY_LOCAL_MACHINESYSTEMCurrentControlSetServicesLanmanServerParameters
Allí tienes que agregar IRPStackSize como el valor DWORD en el lado derecho de la ventana de Regedit, seleccionando un valor de 32. Si notas diferencia, puedes probar llevándolo hasta 50.
SizReqBuf
SizReqBuf representa el tamaño del búfer de recepción sin procesar en el entorno del host. Como consecuencia de ello, afecta su capacidad para alojar cierto contenido en un entorno de alta latencia. Supongamos que aloja un servidor de juegos y mucha gente se queja de la latencia. La modificación de este valor ayudará a reducir el impacto de la latencia. También se beneficiará si aloja un sitio web o cualquier otro servicio, incluido el envío de archivos a través de mensajería instantánea. No te preocupes, siempre queda una solución.
Debes ir a la siguiente ubicación:
HKEY_LOCAL_MACHINESYSTEMCurrentControlSetServicesLanmanServerParameters
Allí debes agregar SizReqBuf como el valor DWORD en el lado derecho de la ventana de Regedit. Si cuentas con un servidor con más de 512 MB de memoria física, deberías modificar el valor a 17424. No obstante, si se trata de una capacidad menor a 512 MB, puedes considerar comprar un ordenador nuevo, o establecerlo en 4356.
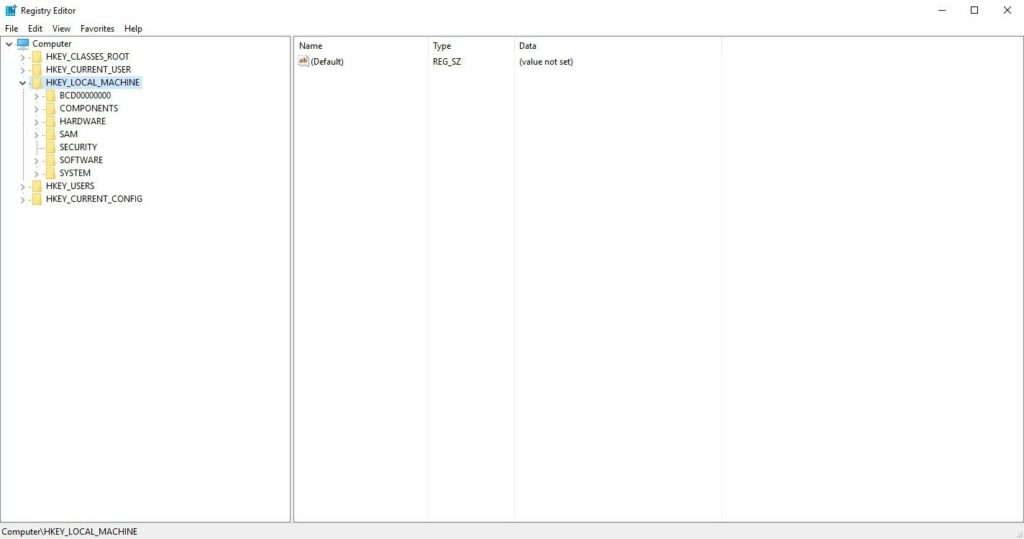
DefaultTTL
Time to Live (TTL) les dice a los enrutadores cuánto tiempo durará la entrega de un paquete, antes de renunciar y descartar el paquete. Cuando este valor se establece en un nivel alto, la computadora pasa más tiempo esperando que si no se entrega un paquete, lo que reduce efectivamente la productividad en la red. Mientras no se indique ninguna variante, Windows esperará 128 segundos antes de finalizar. Pero puedes recortar esa espera.
Debes ir a la siguiente ubicación:
HKEY_LOCAL_MACHINESYSTEMCurrentControlSetServicesTcpipParameters
Ahí debes agregar DefaultTTL como el valor DWORD en la clave Parámetros. Puedes determinar un valor entre 1 y 255 segundos. El mejor valor para los expertos es 64, aunque puedes seleccionar incluso uno menor.
Tcp1323Opts
Tcp1323Opts te permite utilizar RFC 1323, llamado Extensiones TCP para alto rendimiento, de tres formas. Esto permite que la conexión TCP negocie un tamaño de ventana de recepción con el servidor, permitiendo que la computadora especifique la ventana de recepción de hasta 1 GB. De nuevo, puedes meter mano.
Debes ir a la siguiente ubicación:
HKEY_LOCAL_MACHINESYSTEMCurrentControlSetServicesTcpipParameters
Busca TCP1323Opts como valor DWORD en el lado derecho del Editor del Registro. Click derecho y su valor en 1.
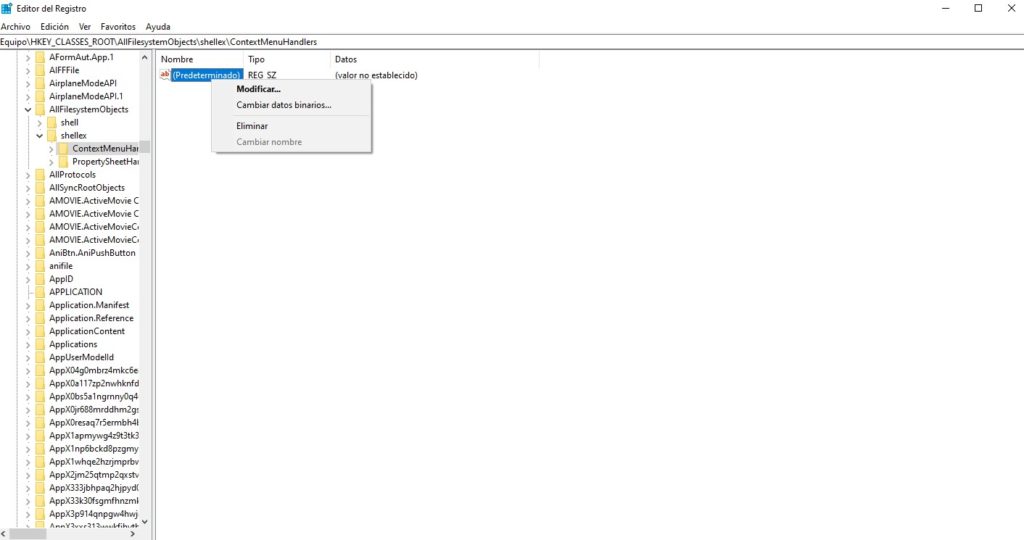
MaxFreeTcbs
MaxFreeTcbs es un valor dudoso para muchos usuarios, que no saben cómo administrarlo. Determina la cantidad de conexiones TCP activas que la computadora puede manejar en un momento dado en función de la cantidad de memoria física que tiene, y el rendimiento de la computadora en relación con el ancho de banda.
Si el número es demasiado alto, es posible que la computadora no pueda procesar correctamente las transacciones TCP debido a la gran cantidad de conexiones activas que se comunican con la computadora al mismo tiempo. Sin embargo, si el número es demasiado bajo, no podrá alojar o requerir tantas conexiones como desees.
Debes ir a la siguiente ubicación:
HKEY_LOCAL_MACHINESYSTEMCurrentControlSetServicesTcpipParameters
Allí crea o edita MaxFreeTcbs, estableciendo su valor en 65536. Si tu PC es antigua, no pases de 16000.

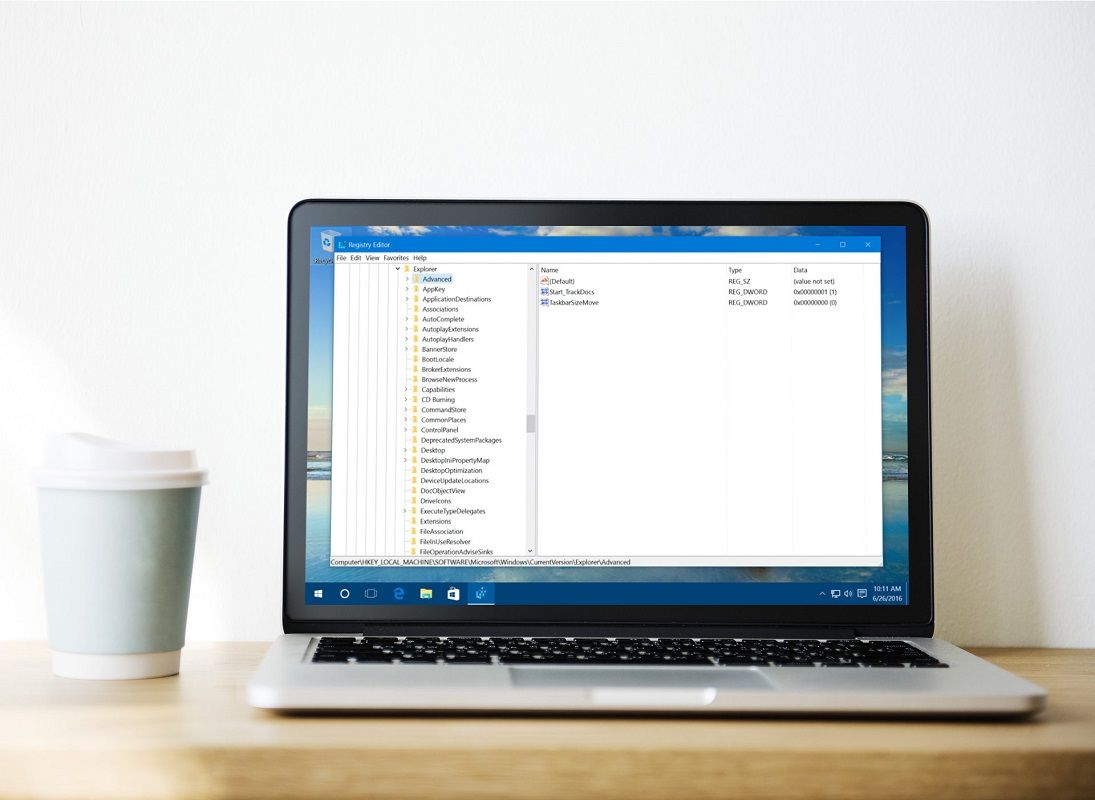
Los valores son en decimal o hexadecimal?
Decimal
Como bien dice Odin, los valores son en decimal John
Gracias y saludos a ambos!