¿Te has preguntado alguna vez cómo modificar la ubicación de almacenamiento predeterminada de Microsoft Office en Windows 10? Mucha gente tiene que buscar constantemente los archivos que genera con este programa para moverlos a las carpetas que le interesan en verdad. Sin embargo, no hace falta tomarse semejante molestia, ya que todo lo que debemos hacer es retocar esa configuración original para que ya no nos haga perder tiempo.
Lo primero que tienes que saber, en este sentido, es que cuando se guarda un documento por primera vez en Office 365 u Office 2019, la sugerencia del software en cuestión es que lo almacenemos en OneDrive. Es decir, en línea. No obstante, sabemos que la mayoría de los usuarios prefieren guardarlos dentro de las carpetas de su ordenador.
Como decíamos en el primer párrafo, afortunadamente no es necesario que tengas que desplazar esos contenidos una y otra vez luego de almacenarlos. Puedes configurar tu PC para que se adapte a lo que pretendes.
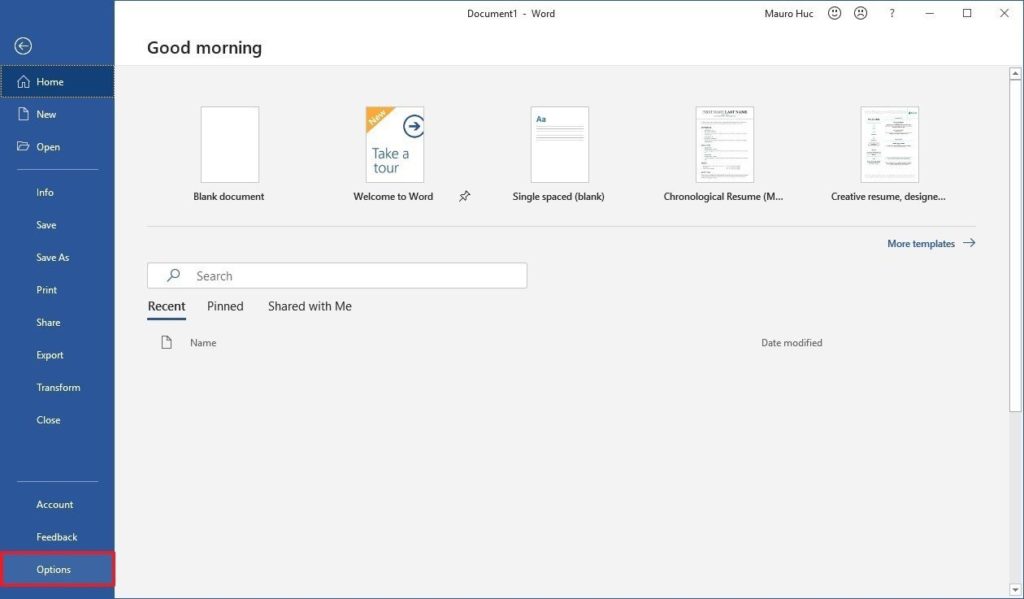
Modificar la ubicación de almacenamiento de Office paso a paso
- Abre cualquier aplicación de Office y ve a la pestaña de Archivo
- Allí, busca el apartado de Opciones, que se encuentra en la parte inferior del panel de la izquierda
- Verás aparecer una ventana de Opciones de Word o similar, y debes hacer click en Guardar
- Cuando veas la sección de Guardar documentos, pulsa en Guardar en la computadora de forma predeterminada
- Finalmente, haz click en el botón Aceptar, en la esquina inferior derecha de la ventana
Desde ese momento, cada vez que intentes guardar un archivo de Office, tu ordenador será la ubicación predeterminada para el almacenamiento. Como puedes ver, modificar la ubicación de almacenamiento de Office es muy pero muy fácil, aunque todavía quedan algunas aclaraciones adicionales que deberías considerar.
Por ejemplo, siempre de modo predeterminado, Office utilizará tu carpeta Documentos cuando guarde archivos. Pero tú puedes elegir otra si prefieres que se almacenen en alguna distinta, como el Escritorio.
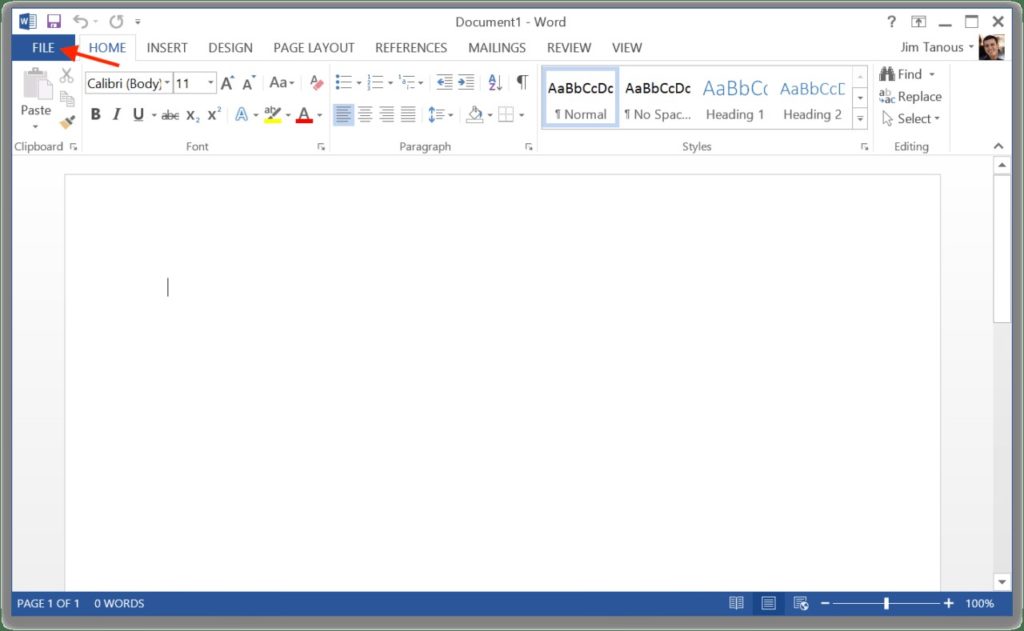
Cómo cambiar la carpeta predeterminada para archivos guardados
En efecto, si sueles utilizar la misma carpeta específica, cambiar esta ubicación puede ser necesario:
- Abre cualquier aplicación de Office y ve a la pestaña de Archivo
- Allí, busca el apartado de Opciones, que se encuentra en la parte inferior del panel de la izquierda
- Verás aparecer una ventana de Opciones de Word o similar, y debes hacer click en Guardar
- Cuando veas la sección de Guardar documentos, pulsa en Ubicaciones de archivos locales predeterminadas
- Vas a poder Examinar el sistema a través de un explorador, estableciendo cuál es la carpeta que te interesa
De forma predeterminada, Office ahora guardará archivos en la carpeta que acabas de indicarle.
¿Te fue de ayuda este artículo? Probablemente querrás conocer las mejores alternativas a Office totalmente gratuitas.

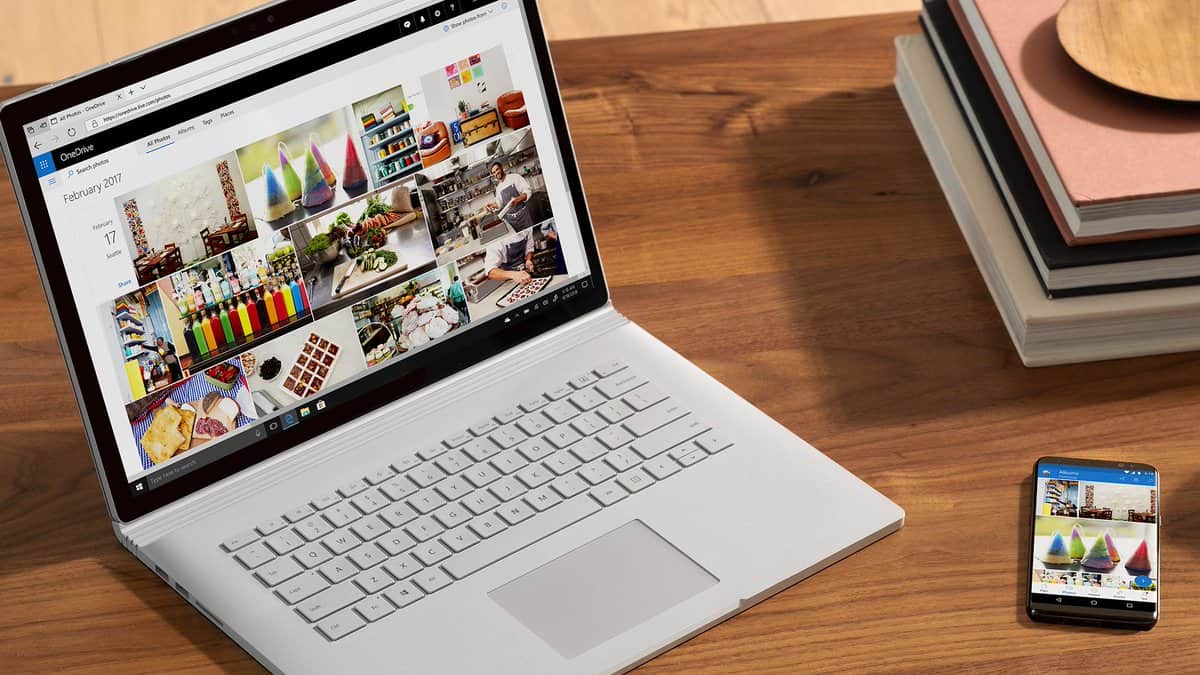
¿Tienes alguna pregunta o problema relacionado con el tema del artículo? Queremos ayudarte.
Deja un comentario con tu problema o pregunta. Leemos y respondemos todos los comentarios, aunque a veces podamos tardar un poco debido al volumen que recibimos. Además, si tu consulta inspira la escritura de un artículo, te notificaremos por email cuando lo publiquemos.
*Moderamos los comentarios para evitar spam.
¡Gracias por enriquecer nuestra comunidad con tu participación!