No es para nada complicado usar caracteres especiales y símbolos en Windows 10. En muchas ocasiones son totalmente necesarios ya sea para un perfil de una red social, prestar algún artículo, etc.
Cómo escribir caracteres especiales y letras en Windows 10
Windows 10 nos permite usar símbolos y caracteres especiales con dos métodos bastante simples. Vamos a ver detalladamente ambos métodos y luego podrás decidir cuál de estos te resulta más conveniente.
Usar el panel de emojis de Windows
El panel de Emojis de Windows se encuentra disponible desde el lanzamiento de Windows 10. Son muchas las personas que no tienen idea de que existe un panel de emojis de Windows 10. Con los mismos podemos añadir diferentes emoticones en cualquier campo de texto. Es una herramienta que se encuentra “oculta” aunque es muy fácil utilizarla, más de lo que te imaginas.
Para poder abrir el panel de emojis lo único que tenemos que hacer es presionar “Windows + .” Básicamente debemos dejar presionada la tecla “Windows” que se encuentra entre las teclas “Ctrl” y “Alt” y luego presionar la tecla de “punto”.
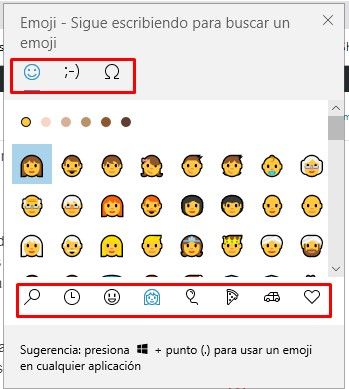
Se abre una pequeña ventana de emojis con muchos para seleccionar. La primera pestaña tendrá a las pegatinas clásicas con las caras reflejando diferentes emociones. En la segunda pestaña estará en Kaomoji que vendría a ser la versión anterior de emojis. La tercera pestaña es justamente de símbolos.
Cada una de las pestañas se dividen en diferentes subcategorías, por decir de alguna forma. Si te fijas cuando estamos en la pestaña de emojis, en la parte inferior de dicha ventana vamos a poder visualizar otras pequeñas pestañas que contienen más emojis.
Utilizar el mapa de caracteres
En este caso tenemos que presionar las teclas “Windows + R” y luego escribir “charmap” sin las comillas y presionar “Enter”. También podemos presionar “Inicio” y luego escribir “Mapa de caracteres” debería aparecer igual.
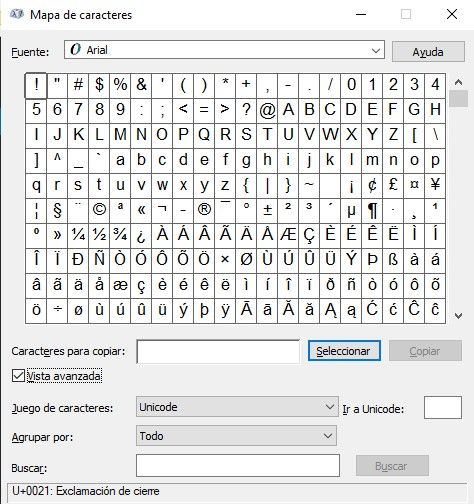
Una vez que estemos en la app “Mapa de caracteres” vamos a tener que buscar y seleccionar la fuente que estamos usando en el documento en donde deseamos añadir los caracteres espaciales.
Al seleccionar la fuente, los símbolos deberían aparecerá con el diseño de la misma. Aunque debemos tener en cuenta que algunos símbolos no se encuentran disponibles en todas las fuentes.
Ahora en la parte inferior de la ventana tenemos que marcar la casilla “Vista avanzada”. Podemos usar el buscador que se encuentra en la parte inferior y poner el nombre del símbolo que estamos buscando para dar con este más rápido.
Hacemos clic en el símbolo que queremos usar y en la parte inferior tendremos que dar clic en el botón “Seleccionar” y luego en “Copiar”. Una vez que hicimos esto, simplemente volvemos a nuestro documento y presionamos “Ctrl + V” para pegar el símbolo.

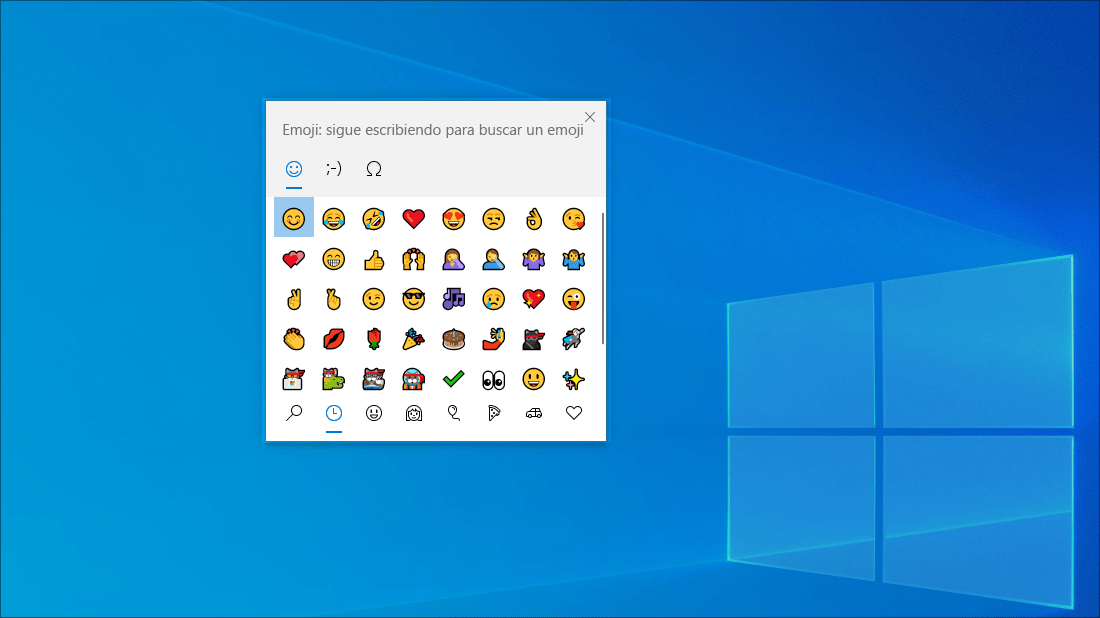
¿Tienes alguna pregunta o problema relacionado con el tema del artículo? Queremos ayudarte.
Deja un comentario con tu problema o pregunta. Leemos y respondemos todos los comentarios, aunque a veces podamos tardar un poco debido al volumen que recibimos. Además, si tu consulta inspira la escritura de un artículo, te notificaremos por email cuando lo publiquemos.
*Moderamos los comentarios para evitar spam.
¡Gracias por enriquecer nuestra comunidad con tu participación!