¿Sabías que se pueden añadir notas y crear tareas en Outlook.com? Desde la misma interfaz web es totalmente posible hacer esto y todo lo que creamos queda guardado en nuestro correo electrónico para acceder a estos cuando y donde queramos.
En este artículo vamos a ver cómo añadir notas y crear tareas en Outlook.com. Podrás apreciar que es sumamente fácil y en cuestión de pocos minutos tendrás todo bastante en claro.
Cómo añadir notas en Outlook.com
Es muy sencillo añadir notas y crear tareas en Outlook.com, sigue estos pasos y en pocos minutos podrás añadir las notas que desees.
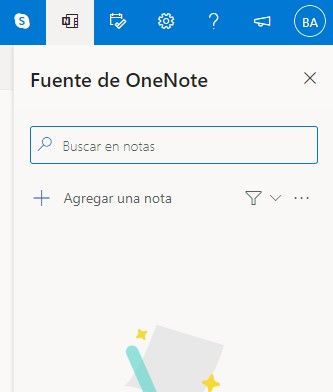
Lo primero que vamos a tener que hacer es iniciar sesión en nuestra cuenta de Outlook. Luego de esto vamos a tener que ir al icono de OneNote que se encuentra en la parte superior derecha de la pantalla en la barra de menú.
Aparece un menú desplegable con un buscador. Justo debajo de este podemos ver que al lado de un icono con el signo “+” aparece “Agregar nota” presiona sobre el mismo y comienza a escribir la nota en cuestión.
¿Dónde encuentro las notas en Outlook?
Existen dos maneras de encontrar las notas creadas anteriormente en Outlook. La primera es haciendo clic en el mismo icono de OneNote que usamos para crear las notas. La otra manera es encontrar la carpeta “Notas” en el buzón de correo de Outlook.
Características de las notas de Outlook
Podemos usar negrita, cursiva, subrayado y tachado cuando deseamos resaltar algún texto. También podemos crear diferentes listas, insertar imágenes y usar diferentes colores en Outlook.
¿Cómo podemos eliminar una nota? Simplemente vamos a tener que abrirla, luego hacemos clic en el icono de tres puntos y se despliega un pequeño menú en donde podremos seleccionar la opción “Eliminar nota”.
Cómo crear tareas en Outlook.com
Evidentemente debemos tener iniciada la sesión con nuestra cuenta. Luego vamos a tener que hacer clic en “Mi día” que se encuentra en la barra de menú superior. Apenas lo abrimos aparece la pestaña “Calendario” a nosotros nos interesa la que dice “Qué ver” y luego simplemente hacemos clic en “Agregar una tarea” que se encuentra debajo.
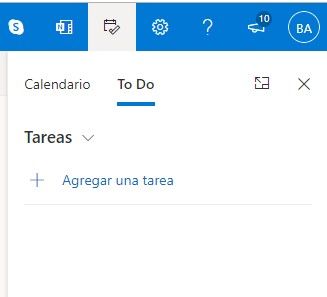
Ahora simplemente comenzamos a escribir todas las tareas que deseamos. Y eso sería todo para añadir notas y crear tareas en Outlook.com

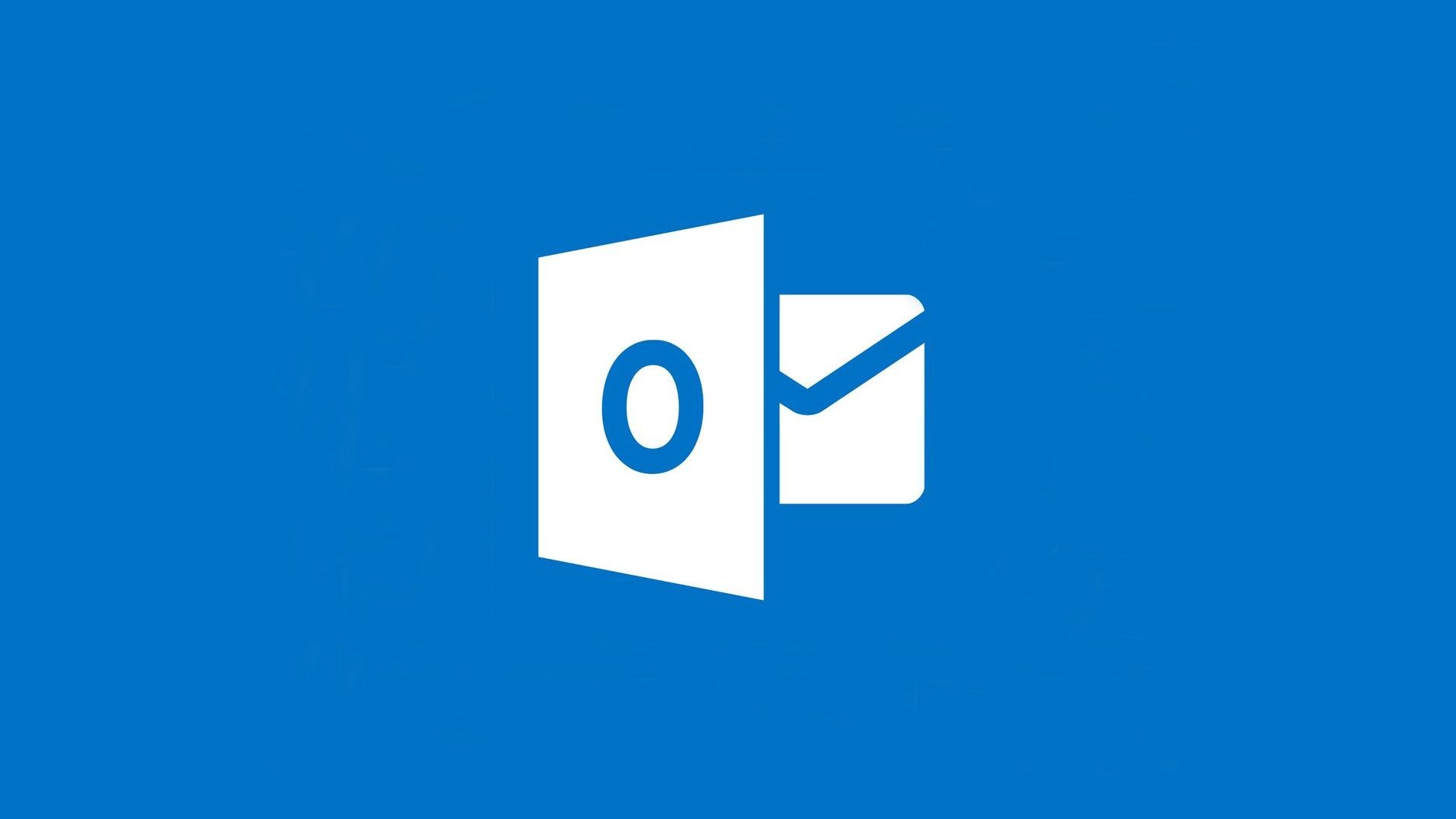
Buenos días, me parece super fácil y práctico ¡¡¡ muchas gracias.
Hola Piedad Jiménez Ramos, qué tal?
Nos alegra mucho que te haya ayudado este tutorial
Un saludo grande!