Si 2020 fue el año en el que todos tuvimos que usar cámaras web, es probable que el 2021 se parezca bastante en ese sentido. Por ese mismo motivo, conviene conocer todos los secretos acerca de la configuración de estos periféricos. En este artículo en particular, por ejemplo, queremos enseñarte cómo cambiar la cámara web predeterminada en Windows 10. Se trata de un procedimiento simple, pero extremadamente útil.
Como decíamos, puede ser importante que aprendas a realizar este truco, porque el correcto uso de una cámara web puede brindarte una mejor comunicación a través de apps como Microsoft Teams, Skype, Zoom o Google Meet.
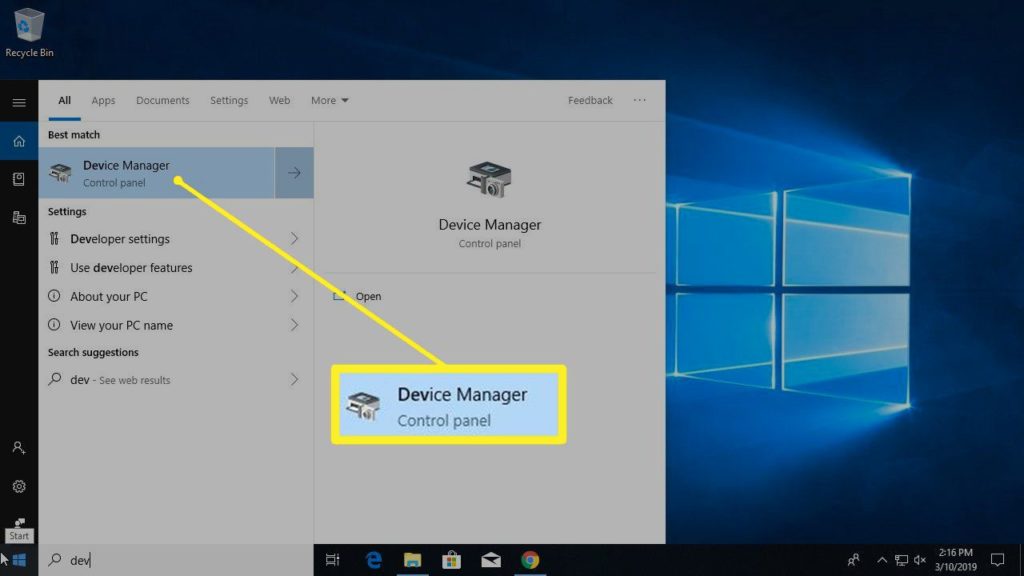
Cambiar la cámara web predeterminada paso a paso
En primera instancia, debes tener en cuenta que un buen número de computadoras portátiles modernas tienen una cámara web integrada, la cual se puede usar para grabar vídeos o participar en videoconferencias. Sin embargo, los usuarios de PC que pretendan aprovechar funciones avanzadas como las panorámicas, el seguimiento automático de movimientos, o disfrutar de una mejor resolución, deberían buscar una cámara web externa al equipo.
Agregar una segunda cámara web a tu portátil es relativamente sencillo. El problema es que para usar la cámara secundaria en los chats y de cara a la grabación de video, tendrás que realizar algunos cambios en la configuración original. Deberás configurar la nueva webcam y, luego, deshabilitar la original, la integrada.
Para cambiar la cámara web predeterminada en Windows 10, haz esto:
- Enciende tu PC con sistema operativo Windows 10
- Conecta a la PC la cámara web externa, sea a través de un puerto USB o Bluetooth
- Presiona las teclas Windows + R para abrir el cuadro de diálogo Ejecutar
- En ese cuadro de diálogo, escribe control y presiona Entrar para abrir el Panel de control
- Selecciona el apartado de Dispositivos e impresoras
- Identifica la cámara web secundaria o externa que acabas de conectar
- Haz click con el botón derecho sobre este dispositivo
- Escoge la opción de Establecer este dispositivo como predeterminado
Bien, ya has completado la primera parte de este tutorial, aunque queda aún una segunda tarea a realizar.

¿Y cómo deshabilitar la cámara integrada?
Para completar este procedimiento, tendrás que desactivar las otras cámaras, haciendo lo siguiente:
- Presiona las teclas Windows + R para abrir el cuadro de diálogo Ejecutar
- En el cuadro de diálogo Ejecutar escribe devmgmt.msc y presiona Enter para abrir el Administrador de dispositivos
- Una vez dentro del mismo, desplázate hacia abajo por la lista de dispositivos instalados y abre la sección Cámara
- Haz click con el botón derecho en la entrada de la cámara web integrada y selecciona Desactivar dispositivo
Una vez que la cámara integrada esté desactiva, Windows utilizará por defecto la que has configurado anteriormente.
Si te ha interesado este artículo, probablemente querrás ver qué aplicaciones usan tu cámara web en Windows 10.


¿Tienes alguna pregunta o problema relacionado con el tema del artículo? Queremos ayudarte.
Deja un comentario con tu problema o pregunta. Leemos y respondemos todos los comentarios, aunque a veces podamos tardar un poco debido al volumen que recibimos. Además, si tu consulta inspira la escritura de un artículo, te notificaremos por email cuando lo publiquemos.
*Moderamos los comentarios para evitar spam.
¡Gracias por enriquecer nuestra comunidad con tu participación!