Estamos instalando nuevamente el sistema operativo. Todo parece ir bien hasta que de repente el programa de instalación de Windows no puede crear una nueva partición ni tampoco localizar una existente ¿Qué podemos hacer?
Al formatear Windows 10 y nos encontramos este problema aparece un mensaje muy similar a este: “El programa de instalación no pudo crear una nueva partición del sistema ni localizar una partición del sistema existente. Consulte los archivos de registro de instalación para obtener más información.”
Programa de instalación de Windows no crea una nueva partición
El problema está relacionado con el hardware, también dependerá de otros componentes de su ordenador. Cuando estamos instalando el sistema operativo, Windows tiene que identificar qué unidad es la unidad de arranque principal para de esta forma configurar de manera adecuada el MBR y el cargador de arranque.
Evidentemente, cuando Windows no puede llegar a la conclusión de cuál es su unidad de arranque, entonces es cuando aparece este error. Así que vamos a ver todo lo que podemos hacer para saltar este error y poder, finalmente, instalar Windows.
Expulsar y volver a insertar el USB
Apenas recibimos el mensaje de error, entonces vamos a tener que desconectar el USB de instalación de nuestro ordenador. Luego salimos del asistente de instalación. Una vez que estemos en la página de configuración principal, vamos a tener que elegir instalar hora sin insertar la unidad USB.
Evidentemente vamos a recibir un mensaje de error en donde nos comenta que no puede ubicar los archivos de instalación y que debemos insertar un controlador de CD/DVD para que la instalación comience.
Ahora presionamos en “Aceptar” y luego salimos del cuadro de diálogo de configuración para volver nuevamente a la pantalla principal. Ahora si insertamos la unidad USB en el ordenador y le damos a “Instalar ahora”. La instalación debería continuar con normalidad.
Crear la partición de arranque manualmente
Si el método anterior no te funciono, entonces contamos con una alternativa. Aunque en este caso te hará falta usar diskpart desde la línea de comandos. No es tan complicado.
Cuando veamos el mensaje de error tendremos que presionar “Shift + F10” para abrir la línea de comandos. Ahora en la consola vamos a tener que escribir diskpart.exe y luego presionar “Enter” para ingresar justamente a DiskPart”.
A continuación, tendrás que copiar y pegar este comando, luego presionar “Enter”.
- list disk
Tendrás que anotar el número del disco en donde quieres instalar Windows. Luego copias y pegas este comando. En donde ponemos “0” va el número de disco de la lista anterior, el número del disco en donde vamos a instalar Windows.
- select disk=0
Tenemos que formatearlo, así que procedemos a copiar y pegar los siguientes comandos y presionar enter.
- clean
- convert mbr
En donde dice 123, sería el tamaño de la nueva partición.
- create partition primary size=123
Seguimos con los siguientes comandos:
- select partition=1
- active
- format fs=ntfs quick
- assign
- exit
A continuación, vamos a tener que escribir este comando y presionar “Enter” para enamorar todas las unidades.
- wmic logicaldisk get caption
Vamos a tener que navegar hasta la unidad USB, que contiene una carpeta de inicio. Por ejemplo: escribimos d: y presionamos “Enter”.
Ahora, tendremos que escribir el comando que verás un poco más abajo y presionar “Enter” para copiar todos los archivos de la unidad USB al disco C.
- xcopy d: c: /e /h /k
A continuación, tendremos que configurar la unidad C como unidad de arranque, para esto vamos a ingresar los siguientes comandos.
- bootsect /nt60 c:
- bootsect /nt60 c: /mbr
Para terminar, simplemente remueve la unidad USB y reinicia el ordenador. Tendrás que volver a iniciar la configuración de Windows y seleccionar “Instalar ahora” para comenzar el proceso.

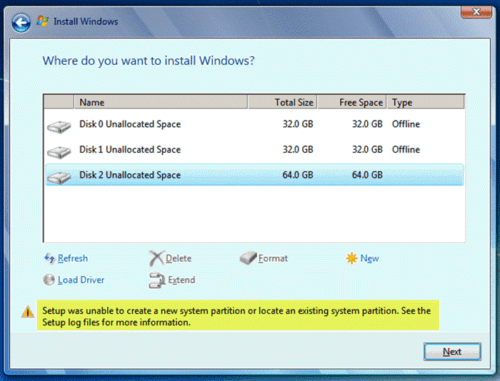
mano gracias si sirvió intenté muchas cosas para poder lograr lo y tú me salvaste
Hola Lisandro, qué tal?
Nos alegra mucho haber podido ayudarte. Un saludo grande, te esperamos por aquí!