En aquellos ordenadores con Windows 10 que poseen una configuración de varios monitores, es posible y hasta probable que algunas de los programas y juegos que queremos utilizar terminen abriéndose en un monitor incorrecto. Por eso, en este artículo vamos a enseñarte cómo forzar que las apps abran en el monitor principal.
Además de eso, esta guía puede serte extremadamente útil considerado que, en líneas generales, es la misma que tendrás que utilizar siempre que quieras forzar la apertura de un software determinado en un monitor específico.
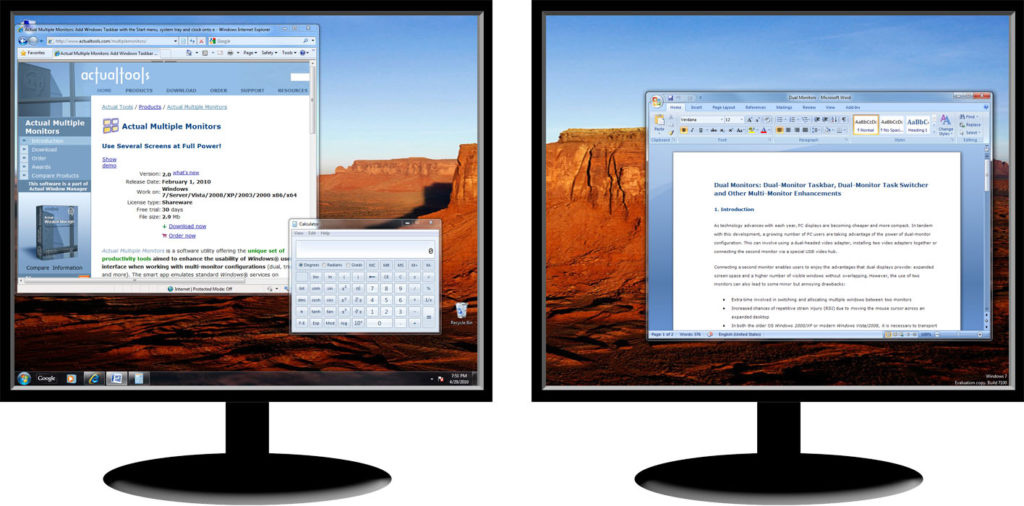
Forzar que las apps abran en el monitor principal
Para evitar que Windows 10 abra aplicaciones en el monitor incorrecto y conseguir que se abran en el monitor que nos interesa, vamos a tener que llevar adelante alguno de los siguientes tres trucos.
Mover las aplicaciones al monitor deseado
Probablemente este primero sea el método más simple que tenemos a mano cuando se trata de forzar la apertura de una aplicación en un monitor en particular. No importa la cantidad de monitores en cuestión. Siempre vas a poder configurar una pantalla predeterminada para la ocasión que lo amerite. Sea una app nativa o de terceros.
- Abre la aplicación
- Arrastra o mueve la app hasta el monitor en el que deseas trabajar con ella
- Cierra la app desde el botón Cerrar
- Vuelve a abrir la aplicación
Lo habitual, en este punto, será que cada vez que vuelvas a abrir la aplicación se abra en el monitor al que la moviste. Windows 10 tiene una especie de memoria interna, capaz de recordar nuestras preferencias.
Utilizar el método de Cambiar tamaño
Muchas veces, puede que tu PC no sea capaz de detectar el movimiento entre los monitores. No es algo frecuente, pero este problema aparece más de lo que nos gustaría. Si eso sucede contigo, la primera metodología no te será de ayuda. Por lo tanto, las apps se seguirán abriendo en el monitor que consideran predeterminado.
Para dejar atrás este inconveniente, tienes que seguir este procedimiento:
- Abre la aplicación
- Ve a la opción para cambiar el tamaño de la ventana, pero no la maximices ni minimices
- Antes de salir, mueve la ventana a otro monitor, el que realmente te interesa
- Cierra la ventana de la aplicación sin realizarle modificaciones de tamaño
Si todo sale bien, ese favoritismo debería quedar almacenado en el sistema, y acabar con tus molestias.
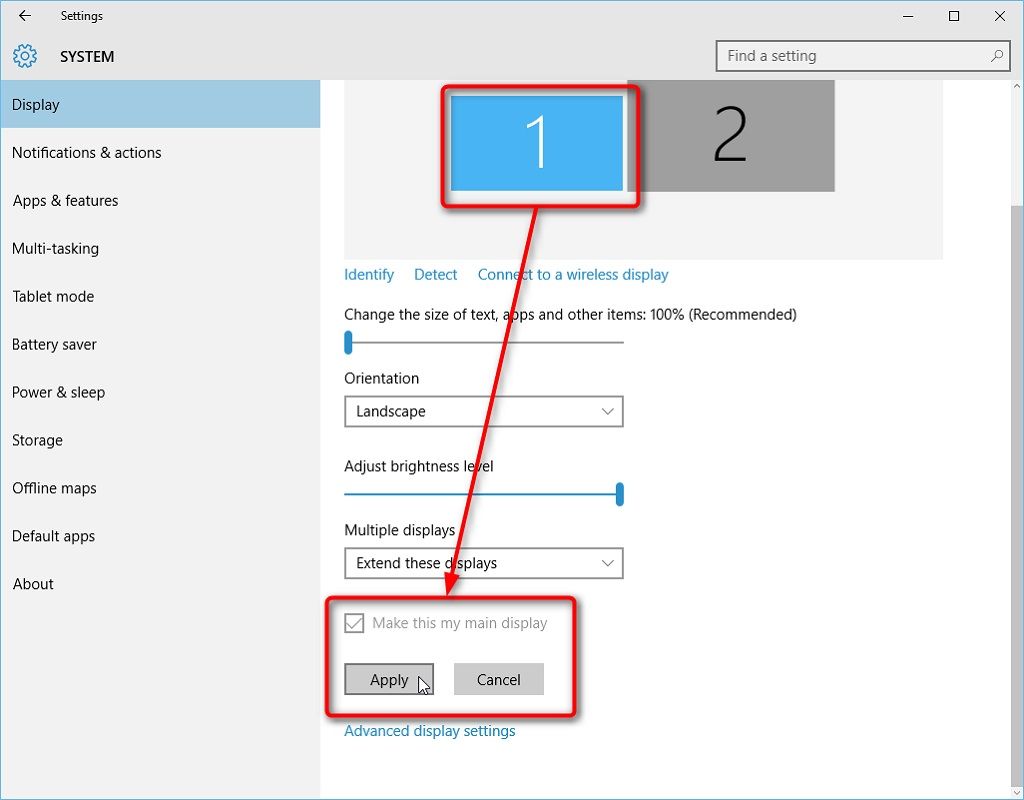
Configurar la pantalla principal a tales efectos
Si lo anterior, que es más simple y rápido, no te da resultados, puedes probar suerte de esta manera:
- Presiona Win + I para abrir la Configuración de Windows
- Ve a Sistema y entonces a Pantalla
- Busca los distintos números que se han asignado a cada una de ella
- Haz del monitor que quieres sea el predeterminado, efectivamente el que se utiliza por defecto
Desde ese mismo momento, las apps se van a abrir siempre en la pantalla principal de tu equipo.
Por supuesto, siempre y cuando el programa esté configurado para abrirse en el monitor principal.
Ahora que sabes cómo forzar que las apps abran en el monitor principal, probablemente deberías preguntarte si éste es el momento adecuado para actualizar a un monitor ultraancho en tu computadora.


¿Tienes alguna pregunta o problema relacionado con el tema del artículo? Queremos ayudarte.
Deja un comentario con tu problema o pregunta. Leemos y respondemos todos los comentarios, aunque a veces podamos tardar un poco debido al volumen que recibimos. Además, si tu consulta inspira la escritura de un artículo, te notificaremos por email cuando lo publiquemos.
*Moderamos los comentarios para evitar spam.
¡Gracias por enriquecer nuestra comunidad con tu participación!