Cada cierto tiempo, muchos usuarios de Microsoft Word se encuentran con una extensión de archivos llamada ASD y es aquí cuando vienen las dudas ¿Qué es un archivo ASD y cómo abrirlo en Word? Un poco más abajo comprenderás para qué sirven estos archivos y sobre todas las cosas cómo abrirlo con Word.
¿Qué es un archivo ASD?
Los archivos que se encuentran en formato .asd únicamente pueden abrirse con Microsoft Word. Cuando activamos la función de recuperación automática en Word, que muchos conocen como autorecuperación, se crea este tipo de archivo cada cierto tiempo.
Por lo tanto, si algo ocurre mientras estamos escribiendo un documento importante en Word, el programa nos permite recuperar dicho trabajo. Hagamos de cuenta que de repente se corta la luz y estamos en un ordenador de escritorio. No guardamos los últimos cambios que le hicimos al documento y pensamos ¿He perdido todo el trabajo?
Microsoft Word guarda un archivo de recuperación automática cada cierto tiempo, este se encuentra en formato .asd y cuando volvemos a abrir Word después de cerrarlo como el ejemplo que les comenté anteriormente, nos da la opción de abrir el archivo de recuperación.
Sin embargo, no es posible abrirlo en cualquier situación o de la forma habitual, lo que puede ocasionar alguna que otra confusión.
Cómo abrir un archivo ASD en Microsoft Word
Ya sabemos qué es un archivo ASD, ahora veamos cómo abrirlo en Word. Lo primero que deberemos hacer es abrir el programa. Una vez abierto, vamos a dirigirnos a la barra lateral izquierda y presionamos en “Abrir”. Si la barra no aparece, presiona en la flecha que apunta hacia la izquierda.
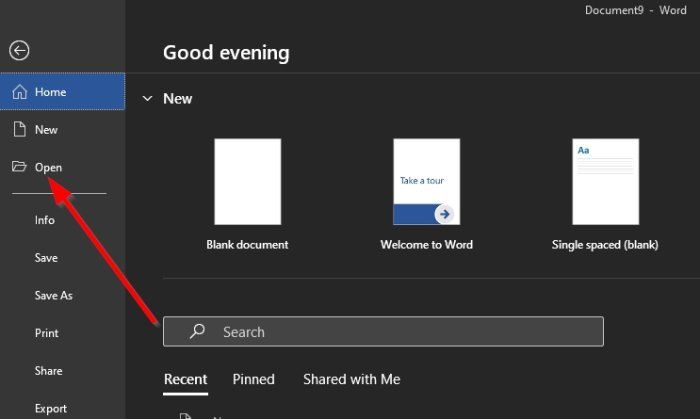
Cuando lo hagamos podremos ver una gran cantidad de archivos que podemos abrir, evidentemente son los últimos con los que hemos trabajado. Sin embargo, lo que nos interesa se encuentra en la parte inferior en donde encontraremos un botón que dice “Recuperar documentos no guardados”.
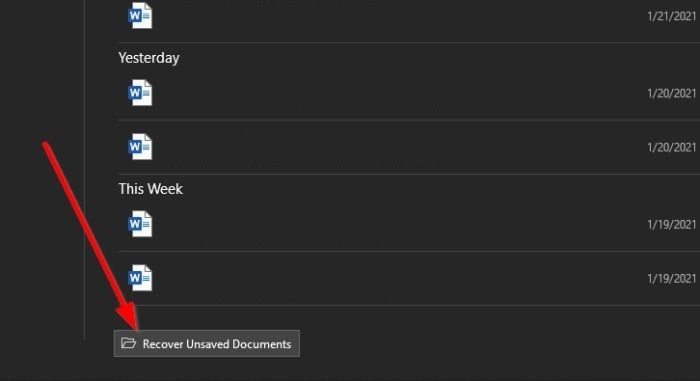
Una vez que hagamos clic en dicho botón, se abre una ventana en donde vamos a poder encontrar todos los documentos no guardados, generalmente esta carpeta se llama “UsavedFiles” y se encuentra ubicada en C:\Users\username\AppData\Local\Microsoft\Office.
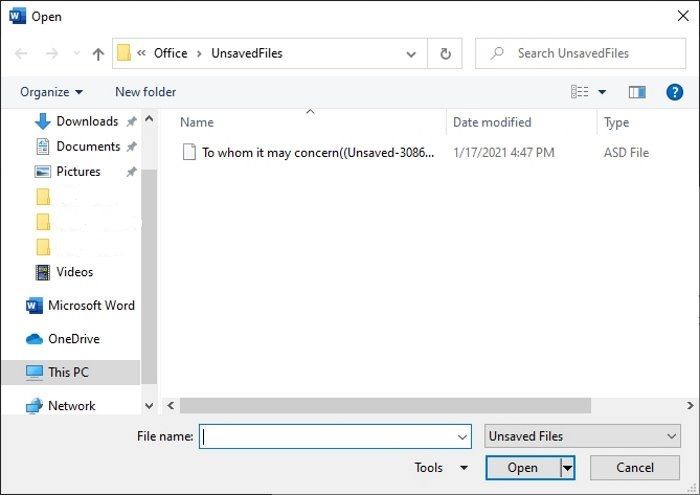
Ahora simplemente vamos a tener que seleccionar el archivo que deseamos abrir y listo. De esta manera podremos recuperar el trabajo que creíamos perdido y seguir en donde lo dejamos.
Evidentemente el guardado automático de Word nos puede ayudar en una enorme cantidad de situaciones. Ya tienes en claro qué es un archivo ASD y cómo abrirlo en Microsoft Word. Sin embargo, si te queda alguna duda puedes dejarla en la caja de comentarios que encontraras un poco más abajo.

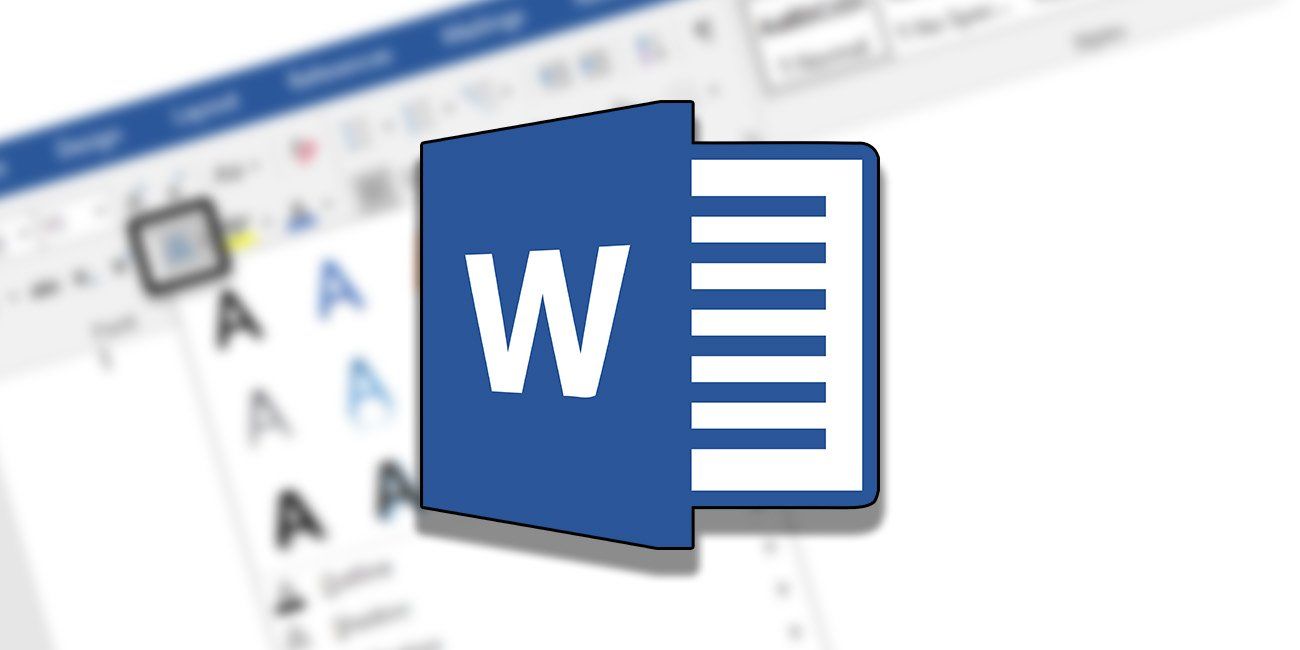
si se borra un archivo asd de lapapelera de reciclaje hay manera de recuperarlo?
Hola Raúl,
Independientemente del tipo de archivo que sea, una vez que se elimina/vacía la papelera de reciclaje, el archivo se «elimina» del sistema operativo, pero mediante software de recuperación de archivos se podría recuperar.
Pero, teniendo en cuenta que, a medida que se utiliza el sistema, existe más probabilidad de no poderse recuperar el archivo, ya que el «espacio» que ocupa ese archivo en el disco duro o ssd, puede ser reemplazado/sobrescrito por nuevos archivos, lo que haría que la recuperación del archivo no se pueda realizar.
Con ello, si es muy importante el archivo ASD que has eliminado por error, te aconsejo que emplees un programa de recuperación de archivos lo antes posible y, hasta que hagas ese proceso, no hagas uso del sistema.
Ya nos cuentas.
Un saludo,
buen dia disculpe com recupero un archivo de word que no esta en archivos sin guardar no se dnde mas buscar
gracias
Hola laura, qué tal?
Afortunadamente contamos con algunos tutoriales que podrían serte de ayuda para recuperar archivos de Word que hayan sido eliminados por error o cuyo paradero tal vez desconozcas.
Probablemente el artículo que más te servirá es éste que te dejamos a continuación:
https://www.islabit.com/165267/como-recuperar-un-archivo-de-word.html
No obstante, te invitamos a que le eches un vistazo a otros artículos que hemos escrito para recuperar archivos perdidos, ya que es posible que alguno de ellos te resulte de mucha ayuda.
Un saludo grande, y esperamos tus comentarios sobre cómo te ha ido.