Si bien hace tiempo hemos propuesto una guía de Google Sheets para principiantes, sabemos que esta herramienta de los de Mountain View aún guarda una buena cantidad de secretos para sus usuarios. Por eso mismo, a lo largo del tiempo venimos desarrollando algunos tutoriales específicos que podrían resultarte de gran interés. En este caso en particular, sin más dilaciones, vamos a ver cómo insertar hojas de cálculo de Google Sheets en Google Docs.
Pues bien, evidentemente vamos a suponer que, por alguna razón, debes insertar una hoja de cálculo de Google Sheets en Google Docs. Lo primero que debes saber, es que no existe posibilidad de insertar celdas o filas directamente desde las hojas de cálculo. No obstante, sí tienes la chance de crear tablas, gráficos, diapositivas y otros elementos, e insertarlos más tarde en los distintos documentos.
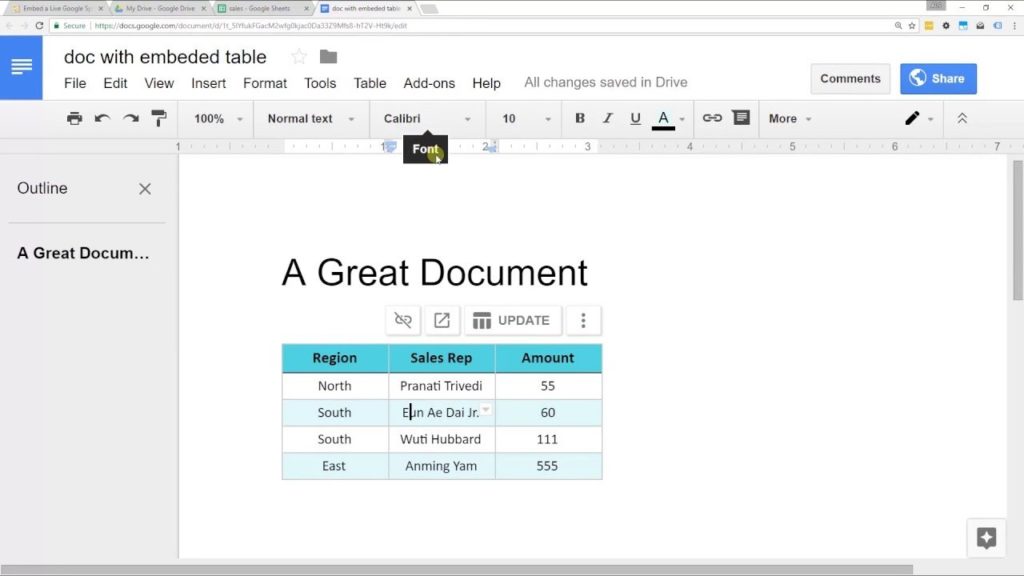
Insertar hojas de cálculo de Google Sheets en Docs paso a paso
A fin de insertar hojas de cálculo de Google Sheets en Google Docs, sólo debes seguir este procedimiento:
- Primero, abre una hoja de cálculo en Google Sheets y crea un gráfico
- Ingresa los datos correspondientes y guárdalos en una hoja de cálculo
- Selecciona todas las celdas en cuestión, y haz click en la barra de menú, entrando a Gráfico
- Allí puedes escoger cualquier gráfico, además de llevar adelante las personalizaciones que desees
- Cuando completes el proceso, la hoja de Google Sheets se cerrará, guardando los cambios realizados
- Hecho todo lo anterior, abre Google Docs en el documento donde deseas insertar esa hoja de cálculo de Sheets
- Haz click en Insertar, en Gráfico y en Desde hojas
- En ese preciso momento, la pantalla va a mostrarte un listado de hojas de trabajo que están disponibles
- Debes buscar la hoja a la que nos referimos, y pulsar sobre ella
- Dentro de la misma, indica el gráfico y presiona sobre Importar
- Si lo deseas, puedes activar también la opción de Enlace a hoja de cálculo para una vinculación directa
Entonces, habrás conseguido no sólo insertar una hoja de cálculo de Google Sheets en Google Docs, sino también automatizar las actualizaciones de la primera, para que se reflejen en la segunda.
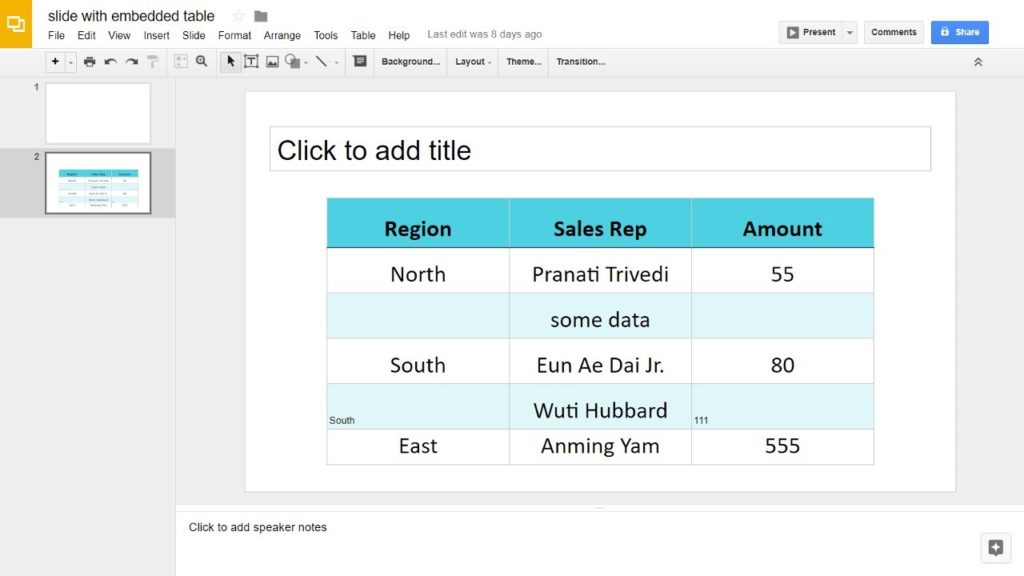
¿Y qué pasa si quiero insertar pero no vincular ambos contenidos?
En ese caso, tienes que tomarte apenas un par de segundos, y hacer lo siguiente:
- Abre el archivo de Google Docs donde han insertado la hoja de cálculo de Google Sheets
- Haz click sobre el gráfico insertado, y pulsa sobre Desvincular
Ahora, cuando actualices el documento original de Sheets, el insertado en Docs dejará de actualizarse.


¿Tienes alguna pregunta o problema relacionado con el tema del artículo? Queremos ayudarte.
Deja un comentario con tu problema o pregunta. Leemos y respondemos todos los comentarios, aunque a veces podamos tardar un poco debido al volumen que recibimos. Además, si tu consulta inspira la escritura de un artículo, te notificaremos por email cuando lo publiquemos.
*Moderamos los comentarios para evitar spam.
¡Gracias por enriquecer nuestra comunidad con tu participación!