Hacer una videollamada puede ser muy divertido. Pero si aprendemos a usar efectos faciales 3D en Zoom, evidentemente pueden ser mucho más divertidas. Justamente en este artículo vamos a ver cómo aplicar efectos faciales 3D en una de las aplicaciones más usadas del momento para hacer videollamadas.
A partir del año pasado, zoom experimento un crecimiento de usuarios significativo y no es para menos. La app es bastante cómoda para hacer videollamadas, con una calidad de imagen y sonido bastante decente. Aunque cuenta con otras opciones, como la de usar efectos faciales 3D en zoom.
Cómo aplicar efectos 3D en zoom
Lo primero que debemos tener es la última versión de zoom instalada en nuestro ordenador. Lo siguiente que haremos será iniciar una videollamada como lo haríamos normalmente. Una vez que inicie la videollamada tendremos que dar clic en el icono “Detener vídeo”.
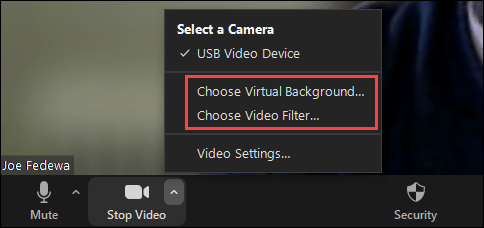
Se despliega un pequeño menú con unas pocas opciones. Aparecerán dos opciones que están prácticamente juntas “Elegir fondo virtual” y “Elegir filtro de vídeo” dar clic en cualquiera de estas opciones nos lleva al mismo apartado.
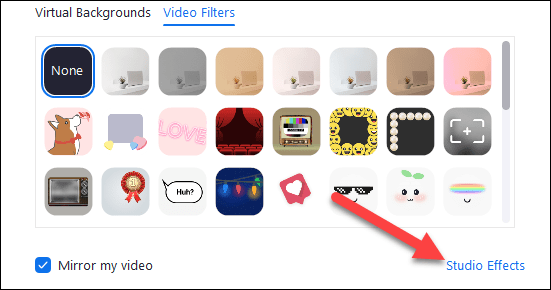
En este apartado estaremos viendo fondos virtuales y filtros de vídeo. Pero vamos a hacer clic en “Efectos de estudio” opción que se encuentra en la parte inferior derecha de la pantalla. La primera vez que abramos dicha opción, se nos pedirá descargar archivos adicionales. Simplemente aceptamos y esperamos a que termine.
Los efectos de estudios tienen tres secciones: cejas, bigote y barba y color de labios. Tendremos que seleccionar el que deseemos para aplicarlo automáticamente a nuestro rostro.
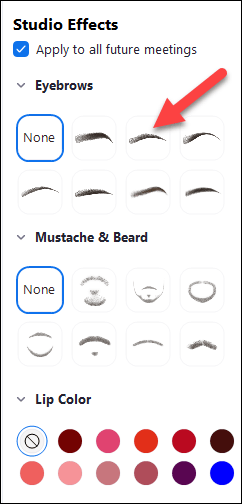
Al seleccionar efectos de cejas o vello facial, las opciones de color aparecerán debajo. Tendremos que dar clic en uno de los colores, aunque también podemos seleccionar la rueda de colores para poder configurar un color específico. Incluso podemos ajustar la transparencia del efecto.
En caso de que quieras que estos efectos se apliquen a todas las videollamadas que hagas de forma automática. Simplemente vas a tener que marcar la opción “Aplicar a todas las reuniones futuras”.
Una vez que terminaste, simplemente tendrás que presionar en “Cerrar”. Los efectos se van aplicando a medida que los vamos modificando, ósea en tiempo real.
Y eso sería todo lo que debes hacer para usar efectos faciales 3D en Zoom, como podrás apreciar es sumamente fácil y a pesar de que por ahora no cuenta con una gran variedad de opciones, ciertamente les da un toque muy divertido a las videollamadas.

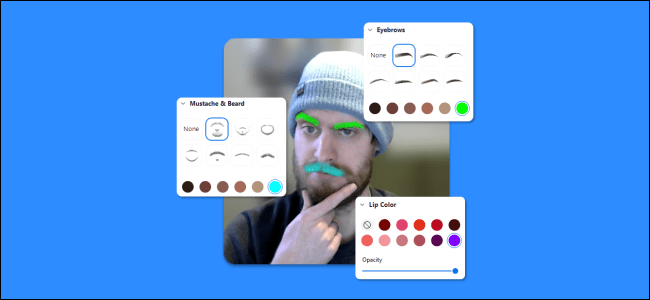
¿Tienes alguna pregunta o problema relacionado con el tema del artículo? Queremos ayudarte.
Deja un comentario con tu problema o pregunta. Leemos y respondemos todos los comentarios, aunque a veces podamos tardar un poco debido al volumen que recibimos. Además, si tu consulta inspira la escritura de un artículo, te notificaremos por email cuando lo publiquemos.
*Moderamos los comentarios para evitar spam.
¡Gracias por enriquecer nuestra comunidad con tu participación!