Cuando tenemos una portátil queremos aprovechar al máximo la batería. Algo que puede consumir demasiada batería es justamente la pantalla. Por eso mismo vamos a ver cómo ajustar el brillo de la pantalla en Windows de forma manual y automática de una manera bastante sencilla.
Modificar brillo de pantalla de forma manual en una portátil
En los ordenadores portátiles podemos encontrar en las teclas que se encuentran entre el F1 y F2, las que corresponden a aumentar o disminuir el brillo de la pantalla.
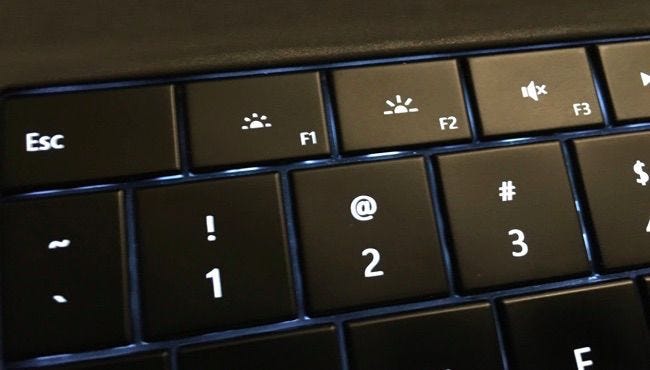
Por ejemplo, en mi portátil se encuentran en las teclas F8 y F9 ¿Cómo nos damos cuenta? Porque tienen un icono con un “Sol” en algunas ocasiones el icono cambia de forma para aumentar y disminuir, en otras simplemente tiene una fecha apuntando hacia arriba y otra hacia abajo.
Estas son teclas de función, lo que significa que debemos mantener presionada la tecla “Fn” antes de presionar para modificar el brillo de pantalla.
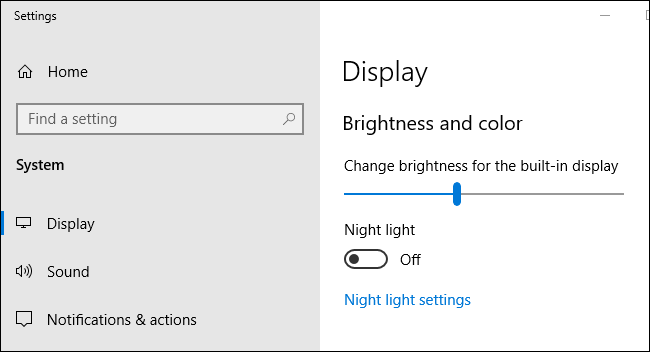
Otra forma de cambiar el brillo es desde el mismo sistema operativo. Simplemente vamos a ir a Configuración > Sistema > Pantalla y podremos deslizar la barra hacia la izquierda o derecha para aumentar o disminuir el brillo de la pantalla.
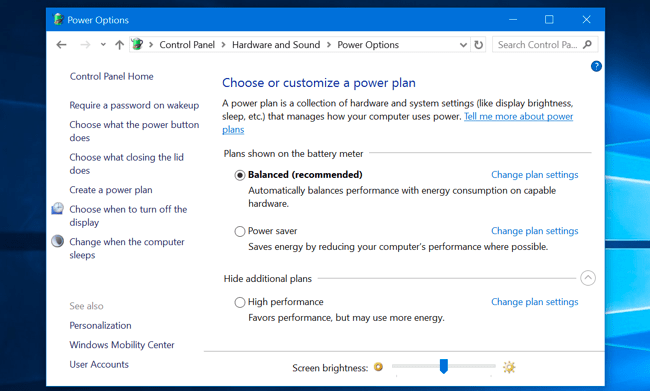
En el caso de Windows 7 tendremos que ingresar al “Panel de control”. Luego vamos a ir a “Hardware y sonido” y seleccionamos las “Opciones de energía”. Aquí podremos ver un control deslizando de brillo de pantalla. De esta forma podemos ahorrar batería en una portátil con Windows.
Cómo ajustar brillo de forma automática en Windows
También podemos ajustarlo de manera automática. Para esto vamos a tener que ir a “Hardware y sonido” en el “Panel de control”. Luego vamos a dar clic en “Cambiar la configuración del plan” opción que se encuentra junto al plan de energía que estamos utilizando.
Aquí podemos configurar diferentes niveles de brillo. Uno con “Batería” y otro “Conectado a la corriente”. Otra cosa que podemos hacer es ajustar automáticamente el brillo de la pantalla de acuerdo a la batería que le queda a nuestra portátil.
Para esto tendremos que ir a Configuración > Sistema > Batería. Vamos a marcar la opción “Reducir el brillo de pantalla mientras está en modo ahorro de batería” y luego tendremos que seleccionar el porcentaje en que deseamos que se active el modo ahorro de batería.
Cuando llegue a ese porcentaje de batería, automáticamente se activará el modo ahorro y de esta forma el brillo disminuirá ahorrando bastante batería en el proceso.
Lamentablemente la única forma de ajustar de manera automática la luz de la pantalla es únicamente a través del ahorro de batería. No obstante, como podrás apreciar no es demasiado complicado ajustar el brillo de pantalla de Windows.

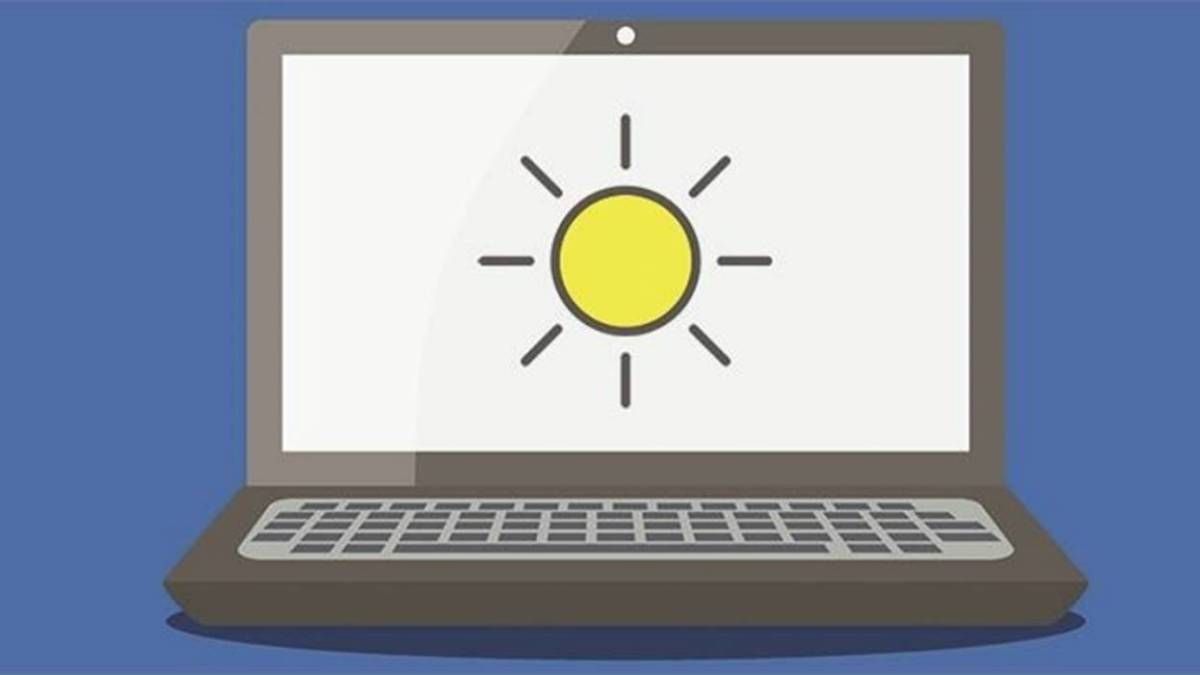
¿Tienes alguna pregunta o problema relacionado con el tema del artículo? Queremos ayudarte.
Deja un comentario con tu problema o pregunta. Leemos y respondemos todos los comentarios, aunque a veces podamos tardar un poco debido al volumen que recibimos. Además, si tu consulta inspira la escritura de un artículo, te notificaremos por email cuando lo publiquemos.
*Moderamos los comentarios para evitar spam.
¡Gracias por enriquecer nuestra comunidad con tu participación!