Estamos trabajando como de costumbre y necesitamos guardar nuestro archivo, pero nos encontramos con el mensaje “Es posible que los cambios que realizo no se guarden” ¿Por qué ocurre este error? ¿Cómo podemos dar con la solución a que Google Docs no guarda cambios automáticamente?
El error de que Google Docs no guarda los cambios automáticamente puede deberse a muchos motivos. Desde una mala conexión, caída de los servidores, poco espacio de almacenamiento, etc. Vamos a ver los métodos con los que contamos para poder dar con la solución a este molesto problema lo más rápido posible.
Verificar el estado del servidor de Google Drive
Es bastante extraño que el servidor de Google Drive falle. Sin embargo, ya ocurrió en varias ocasiones y puede ser el motivo por el cual los cambios no se guardan de forma automática. Por lo tanto, la primera solución es verificar si Google Drive se encuentra activo o no.
Para esto vamos a tener que usar Down Detector. Una vez que ingresas al sitio web, busca la opción de “Google” y si al abrirlo dice “No problems at Google”, entonces los servidores de Google Drive funcionan. En caso de que hubiera alguna clase de problema, entonces simplemente debemos esperar.
Google Docs en otro navegador y verificar su guarda cambios automáticamente
En algunas ocasiones el navegador puede estar ocasionando problemas. Para verificarlo vamos a tener que abrir Google Docs desde otro navegador como Firefox, Edge u Opera. En caso de que Docs funcione bien en otro navegador. Entonces significa que en Chrome tiene alguna clase de problema. Generalmente se logra solucionar borrando toda la caché e incluso los datos.
Comprobar el estado de nuestra conexión
Puede ser que internet siga funcionando y tengamos problemas de conexión para guardar los documentos de Google Docs, especialmente si el internet es inestable. Esto puede causar que los cambios no se guarden de forma automática.
Podemos verificar el estado de nuestra conexión utilizando una aplicación web llamada Speedtest. De esta forma podemos comprobar con precisión y rapidez la velocidad de nuestra conexión.
Ingresamos al sitio de Speedtest y vamos a dar clic en “Go” o “Ir”. Tomará unos pocos segundos en medir nuestra conexión. En caso de tener problemas de conexión, deberás comunicarte con tu proveedor de internet.
Verificar el espacio de almacenamiento de Google Drive
Otro problema puede ocurrir cuando el espacio de almacenamiento de Google Drive está completo. De esta forma guardar nuevos cambios en los documentos de Google Docs, va a ser imposible.
Por lo tanto, lo que debemos hacer es ingresar a nuestra cuenta de Google Drive y luego dirigirnos a la barra lateral izquierda. Vamos a ir al apartado de “Almacenamiento” y podremos ver todo el espacio que estamos ocupando.
Presionamos en “Almacenamiento” e iremos a una nueva página en donde podremos ver qué archivos están ocupando más espacio. Para poder eliminar los archivos antiguos, vamos a tener que dar clic derecho sobre los mismos y luego seleccionar “Eliminar” para poder liberar espacio.
También vamos a tener que eliminar los archivos que se encuentran en la papelera de reciclaje para poder hacer más espacio en la unidad. Para esto simplemente vamos a dar clic en “Papelera” desde el menú lateral izquierdo.
Ahora simplemente repetimos el proceso que hicimos en “Almacenamiento”. Damos clic derecho sobre los archivos y seleccionamos la opción de “Eliminar”.

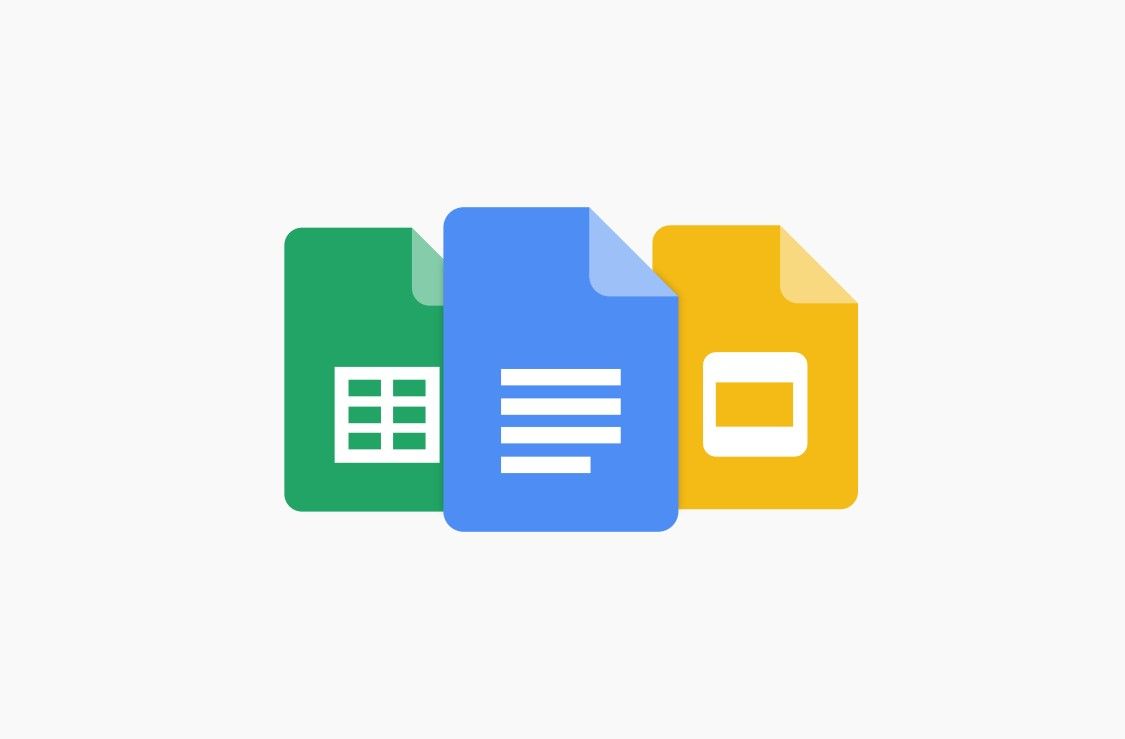
¿Tienes alguna pregunta o problema relacionado con el tema del artículo? Queremos ayudarte.
Deja un comentario con tu problema o pregunta. Leemos y respondemos todos los comentarios, aunque a veces podamos tardar un poco debido al volumen que recibimos. Además, si tu consulta inspira la escritura de un artículo, te notificaremos por email cuando lo publiquemos.
*Moderamos los comentarios para evitar spam.
¡Gracias por enriquecer nuestra comunidad con tu participación!