Más allá de que Chrome sigue siendo el preferido de la mayoría de los internautas, el navegador de Microsoft posee una serie de características interesantes pero algo desconocidas. Si no estás conforme con el servicio de Google y quisieras darle una oportunidad a éste, deberías comenzar entonces por descubrir algunas de esas virtudes que pasan desapercibidas a simple vista. Por ejemplo, ¿cómo sincronizar pestañas de Edge entre dispositivos?
Evidentemente, el caso es que son muchísimas las personas que utilizan Edge a diario o piensan hacerlo pero que, al mismo tiempo, no quieren escindir su experiencia en ordenadores de la que tienen en sus móviles, presumiblemente Android. Por suerte, existen algunos trucos en los que podemos apoyarnos para no perder capacidad de gestión.
De este modo, en las siguientes líneas vamos a enseñarte, en unos simples pasos, como puedes habilitar la sincronización de pestañas de Edge entre varios dispositivos, para no perderte nada de lo que te interese.
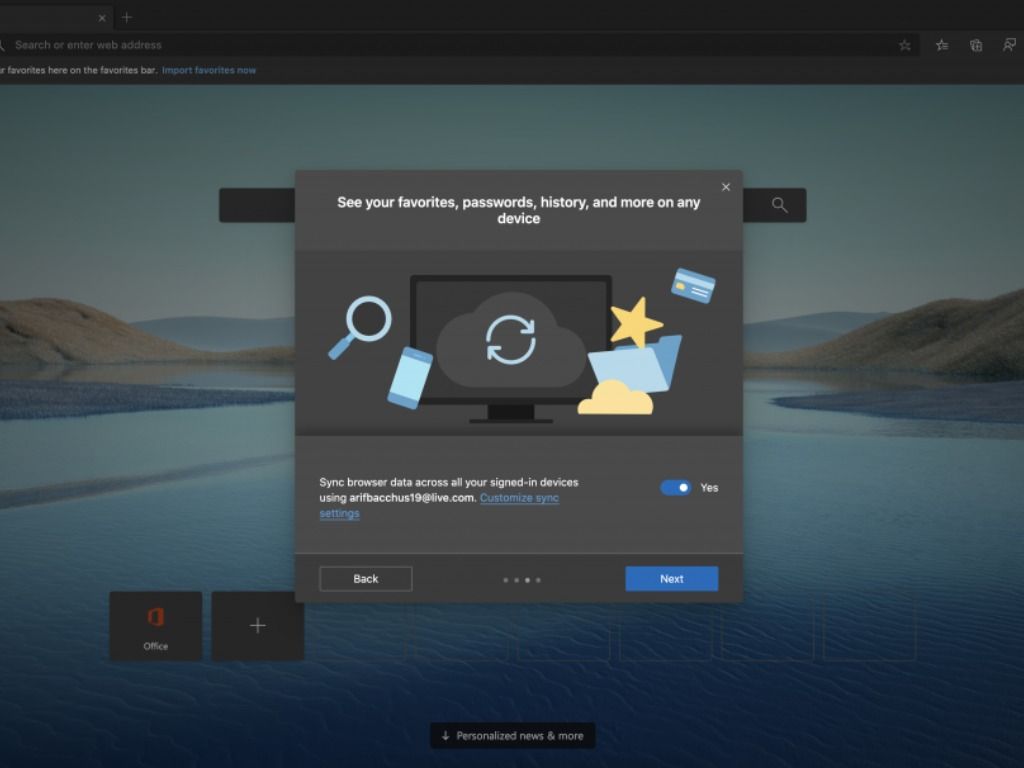
Paso a paso para sincronizar pestañas de Edge entre dispositivos
Si hasta ahora no has llevado adelante ningún procedimiento concerniente a sincronizar las pestañas de Microsoft Edge entre distintos dispositivos, entonces deberás completar todos los siguientes pasos.
Habilitar la sincronización de pestañas en Microsoft Edge
De forma predeterminada, la función de sincronización de pestañas no está habilitada para la versión de escritorio de Edge para Windows, Mac y Linux. Así que vamos a empezar por habilitarla:
- Abre el navegador Microsoft Edge en tu ordenador
- Haz click en el icono de puntos suspensivos, sobre la esquina superior derecha
- Selecciona Configuraciones
- En Su perfil, dentro de este apartado, ve a Sincronizar
- Allí, activa el interruptor para las pestañas abiertas
- Si lo deseas, puedes activar el interruptor para el Historial. Ganarás interoperabilidad pero perderás privacidad
Habilitar la sincronización de pestañas en tu smartphone
- Abre el navegador Microsoft Edge en tu iPhone, iPad o Android
- Haz click en el icono de puntos suspensivos, en la parte inferior de la pantalla
- Ve a Configuración en el menú
- Muévete hacia abajo, hasta Cuentas de Configuración
- Entra a tu cuenta
- Selecciona Sincronizar en el encabezado Configuración de sincronización
- Activa la función de Sincronizar
- Marca la opción Abrir pestañas en la sección Elementos de datos
- Si así lo deseas, también puedes marcar Historial
Llegados a este punto, nos encontramos entonces con que Edge ya está configurado para sincronizar pestañas abiertas entre cualquiera de los dispositivos que tienen esta configuración habilitada. Por lo tanto, si utilizas más de dos aparatos en tu rutina, lo más recomendable es que lleves adelante este procedimiento en cada uno de ellos.
Asimismo, debes tener en cuenta que, ya habilitada la posibilidad de sincronizar pestañas de Edge entre distintos dispositivos, existen algunas pequeñas diferencias al acceder a ellas en ordenador y dispositivos móviles.
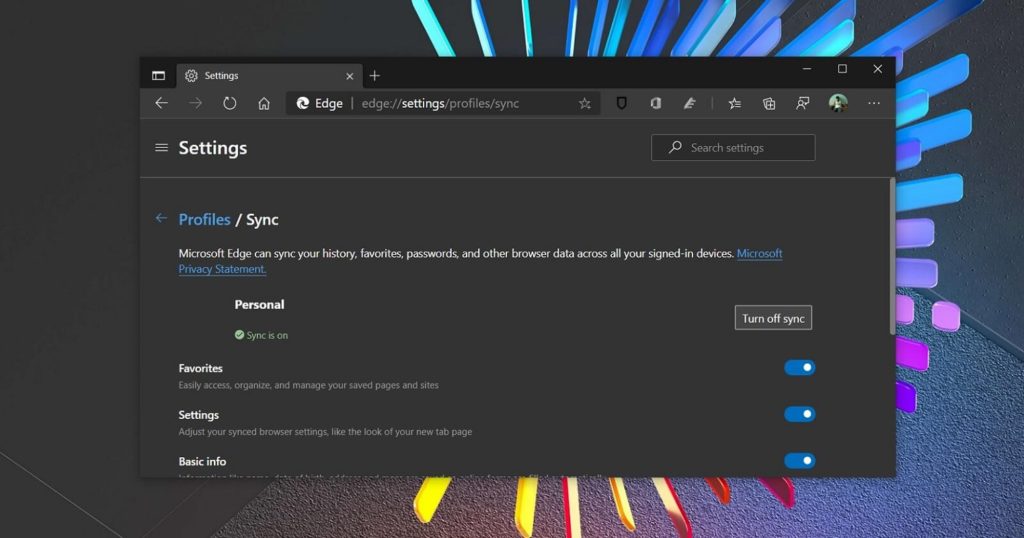
Usar Tab Sync en el ordenador
- Abre el navegador Microsoft Edge en tu ordenador
- Haz click en el icono de puntos suspensivos, sobre la esquina superior derecha
- Selecciona Historial en el menú
- Verás una sección de Pestañas de otros dispositivos, donde aparecerán justamente éstas
- Expande la lista de cada uno de los dispositivos para ver las pestañas abiertas y acceder a la que desees
Aquí tienes que tener en cuenta que, en un intento inicial, puede que se demore un poco la sincronización de las pestañas. Después de todo, es la primera vez que lo haces. Luego, todo será mucho más fluido.
Usar Tab Sync en el smartphone
- Abre el navegador Microsoft Edge en tu iPhone, iPad o Android
- Haz click en el icono de puntos suspensivos, en la parte inferior de la pantalla
- De nuevo, verás las pestañas de otros dispositivos en tu teléfono
- Navega a través de ellas para ver las pestañas abiertas y acceder a la que desees
Como decíamos antes, es posible que, en esta primer ocasión, todo vaya algo lento. Tranquilo, no volverá a ocurrir.
Si te ha gustado este artículo, te enseñamos también cómo cambiar tu página de inicio en Microsoft Edge.

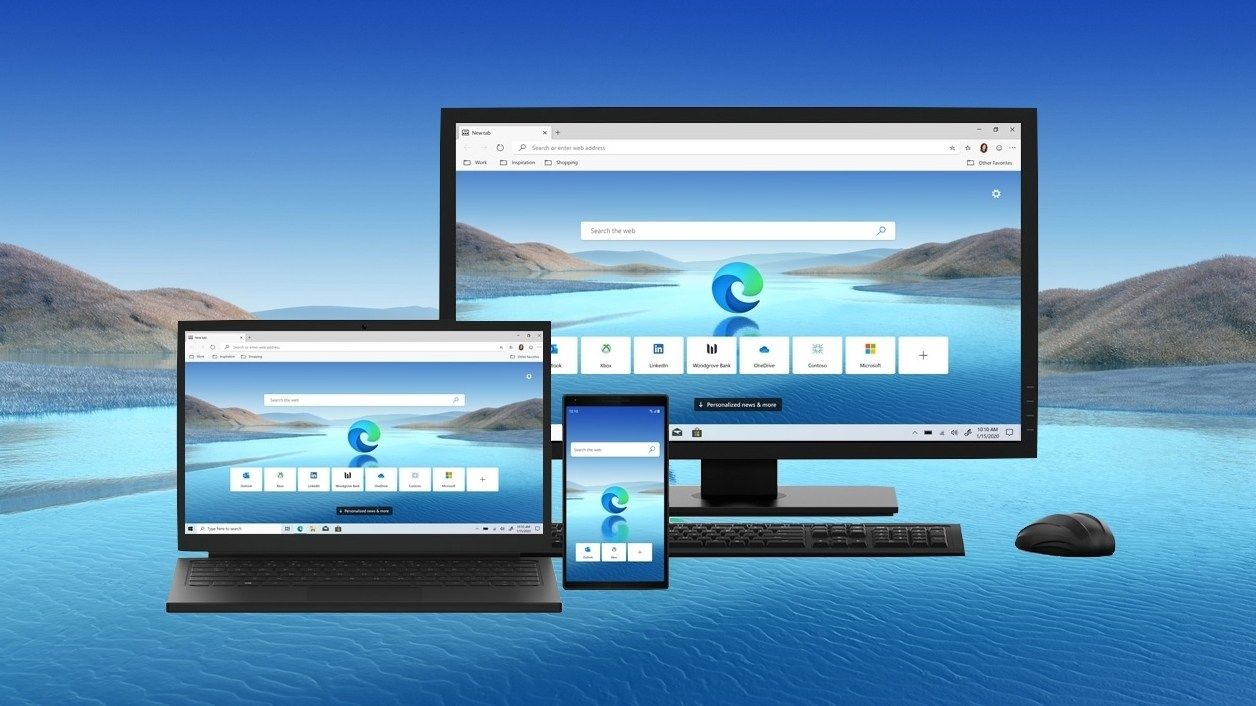
¿Tienes alguna pregunta o problema relacionado con el tema del artículo? Queremos ayudarte.
Deja un comentario con tu problema o pregunta. Leemos y respondemos todos los comentarios, aunque a veces podamos tardar un poco debido al volumen que recibimos. Además, si tu consulta inspira la escritura de un artículo, te notificaremos por email cuando lo publiquemos.
*Moderamos los comentarios para evitar spam.
¡Gracias por enriquecer nuestra comunidad con tu participación!