La privacidad en internet es sumamente importante y es por eso que necesitamos aprender cómo gestionar webs que solicitan la ubicación en Windows. Que un sitio web tenga acceso a nuestra ubicación puede ser un problema.
Por lo tanto, vamos a ver cómo gestionar webs que solicitan nuestra ubicación en Windows. De esta manera si sabemos que el sitio es de confianza, podemos permitirlo temporalmente o en caso contrario, directamente bloquearlo.
El acceso a nuestra ubicación puede ser un problema, nunca sabemos quién puede controlar dicha información. Incluso es recomendable administrar las aplicaciones que acceden a tu ubicación en Android y en iOS. No es para nada recomendable tomarse este tema a la ligera.
Administrar sitios que solicitan ubicación en Chrome
Tendremos que abrir Chrome y luego dar clic en los tres puntos que se encuentran arriba a la derecha. Cuando lo hagamos, se despliega un nuevo menú con varias opciones. La que nos interesa es la que dice “Configuración”.
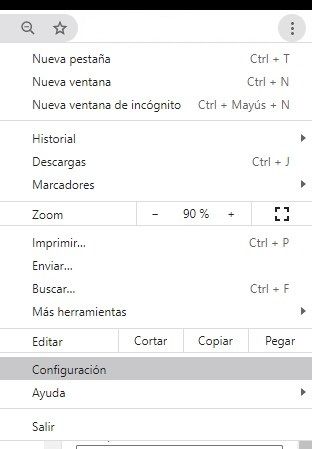
Una vez que ingresamos al apartado de configuración, vamos a ir a la barra lateral izquierda de la pantalla y daremos clic en “Privacidad y seguridad”. Se carga una página nueva y cerca de la parte superior, vamos a encontrar “Configuración del sitio”.
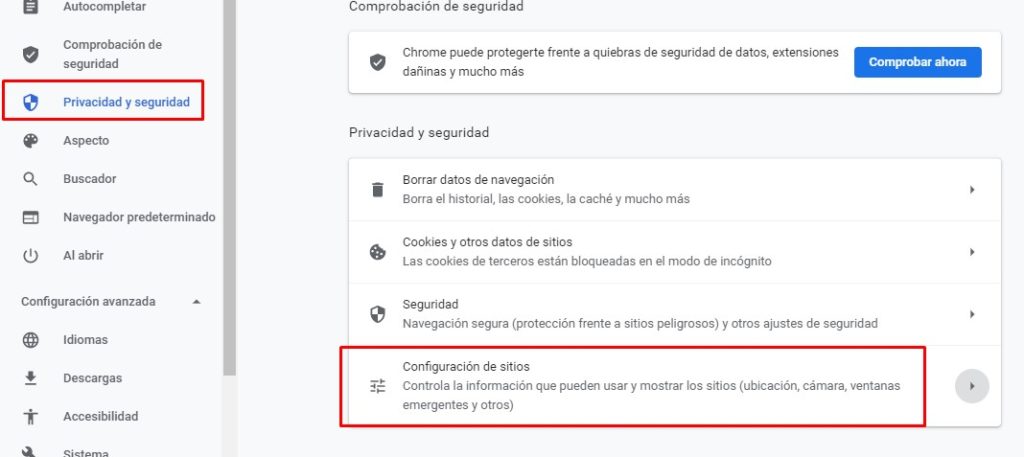
Ahora nos desplazamos hacia abajo, hasta el apartado “Permisos” y tendremos que elegir “Ubicación”. En la parte superior de esta nueva página, tenemos la posibilidad de elegir si los sitios que visitamos deben preguntar antes de acceder a la ubicación, esto es lo más recomendable.
Abajo podremos ver una lista de sitios en donde hemos permitido la ubicación y los que no. Algo que podemos hacer es simplemente seleccionar el sitio web y vamos a ver todos los permisos que podemos permitir o denegar. Como la ubicación, acceso a la cámara, micrófono, etc. Para permitir o denegar un permiso, simplemente le damos clic al botón que se encuentra a la derecha de cada uno.
Cuando le demos clic, se despliega un menú con pocas opciones: preguntar (por defecto), siempre, bloquear.
Gestionar webs que solicitan ubicación en Firefox
Vamos a tener que abrir Firefox y luego dar clic en las tres líneas que se encuentran en la parte superior derecha de la pantalla. A continuación, se despliega un nuevo menú en donde vamos a tener que dar clic en “Opciones”.
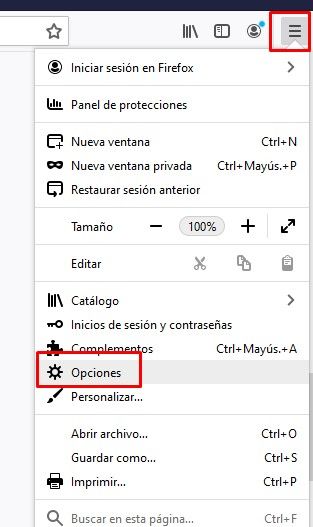
Ahora vamos a tener que ir a “Privacidad y seguridad” que se encuentra en la barra lateral izquierda de la pantalla. Vamos a tener que desplazarnos hacia abajo hasta llegar al apartado “Permisos”. Una vez aquí, buscamos “Ubicación” y del lado derecho tendremos un botón que dice “Configuración” damos clic en este.
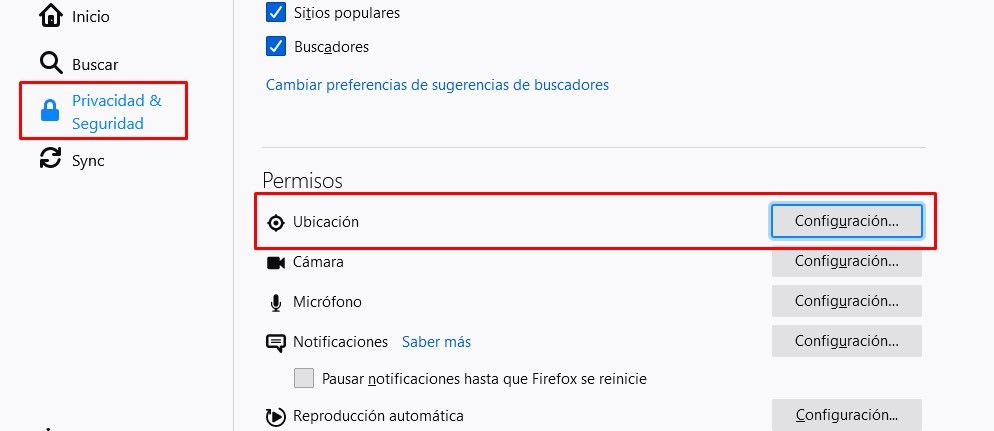
Aquí podremos ver una lista de los sitios que bloqueamos o permitimos el acceso a nuestra ubicación. A la derecha del nombre del sitio podremos ver cuál de las dos elegimos. Incluso podemos cambiar dicha configuración desde este mismo apartado presionando en “No permitir” o “Permitir acceso a la ubicación” y marcando la opción “Recordar esta decisión” cuando aparezca una ventana emergente.
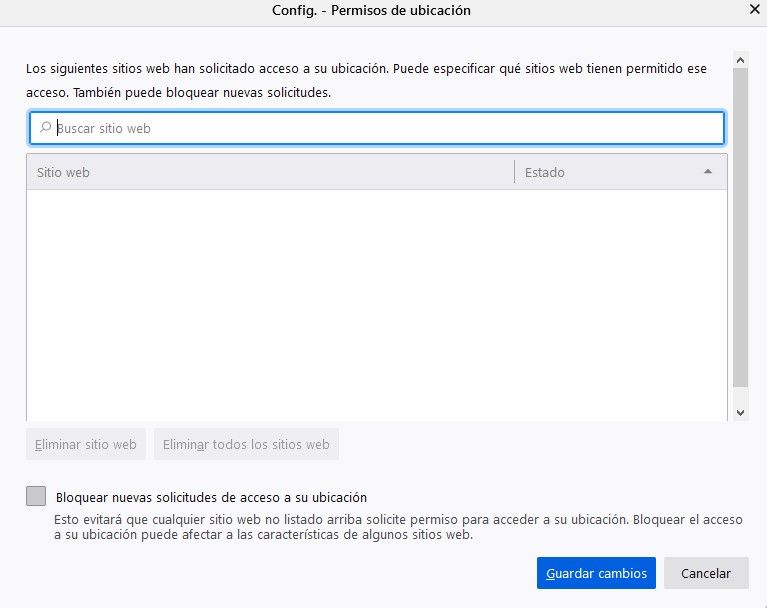
Otra opción que podemos habilidad es evitar que todos los sitios webs soliciten la ubicación en el futuro. Esto es algo bastante útil si no te interesa nada de esto. La opción se encuentra debajo y tenemos que marcar “Bloquear nuevas solicitudes que soliciten acceder a su ubicación”.


¿Tienes alguna pregunta o problema relacionado con el tema del artículo? Queremos ayudarte.
Deja un comentario con tu problema o pregunta. Leemos y respondemos todos los comentarios, aunque a veces podamos tardar un poco debido al volumen que recibimos. Además, si tu consulta inspira la escritura de un artículo, te notificaremos por email cuando lo publiquemos.
*Moderamos los comentarios para evitar spam.
¡Gracias por enriquecer nuestra comunidad con tu participación!