Google Chrome se actualiza automáticamente cuando es necesario. Sin embargo, en caso de que no quieras que esto suceda, entonces bloquear actualizaciones automáticas de Chrome en Windows 10 es algo posible, aunque nada recomendable.
Las actualizaciones de Chrome y básicamente de cualquier clase de software o apps son muy importantes. No únicamente sirven para añadir nuevas funciones. También sirven para mejorar problemas de seguridad, añadir parches, corregir vulnerabilidades, etc. Incluso para optimizar las mismas para un mejor funcionamiento.
Bloquear actualizaciones automáticas de Chrome en Windows
Para poder bloquear las actualizaciones automáticas en Chrome, vamos a tener que presionar la combinación de teclas Windows + R. Aparecerá un pequeño cuadro de diálogo en donde vamos a escribir “msconfig” sin las comillas y luego damos clic en “Aceptar”.
En esta nueva ventana vamos a tener que ir a la pestaña “Servicios” que vendría a ser la tercera. Ahora tendremos que presionar en “Ocultar todos los servicios de Microsoft”, no te preocupes de que no deshabilita nada, simplemente los oculta de esta lista. Aquí tendremos que desmarcar dos: Servicio de Google Update (gupdate) y Servicio de Google Update (gupdatem).
Desactivar actualizaciones automáticas desde el Registro de Windows
Lo primero que haremos será prsionar Windows + R y luego escribir “regedit” ahora presionamos en “Aceptar”. Vamos a navegar por la barra lateral izquierda por: Equipo\HKEY_LOCAL_MACHINE\SOFTWARE\Policies.
Ahora tendremos que dar clic derecho sobre “Policies” y seleccionar Nuevo > Clave y en el nombre vamos a poner “Google”. Ahora tendremos que dar clic derecho en la carpeta que creamos anteriormente y vamos a ir a Nuevo > Clave y vamos a escribir “Actualización”.
A continuación, vamos a dar clic derecho sobre un espacio en blanco de la carpeta “Actualización” y vamos a ir a Nuevo > DWORD y tendremos que asignar el nombre “updatedefault”.
Daremos doble clic en “Updatedefault” y aparecerá una ventana. En Información del valor, vamos a asegurarnos de que esté en “0” y en luego simplemente le damos “Aceptar”.
De ahora en adelante, cada vez que quieras actualizar Chrome, vas a tener que abrir el navegador y presionar en los tres puntos que se encuentran en la esquina superior derecha de la pantalla y seleccionar “Acercad de Google Chrome”. Desde este apartado podrás verificar si se encuentran actualizaciones disponibles.

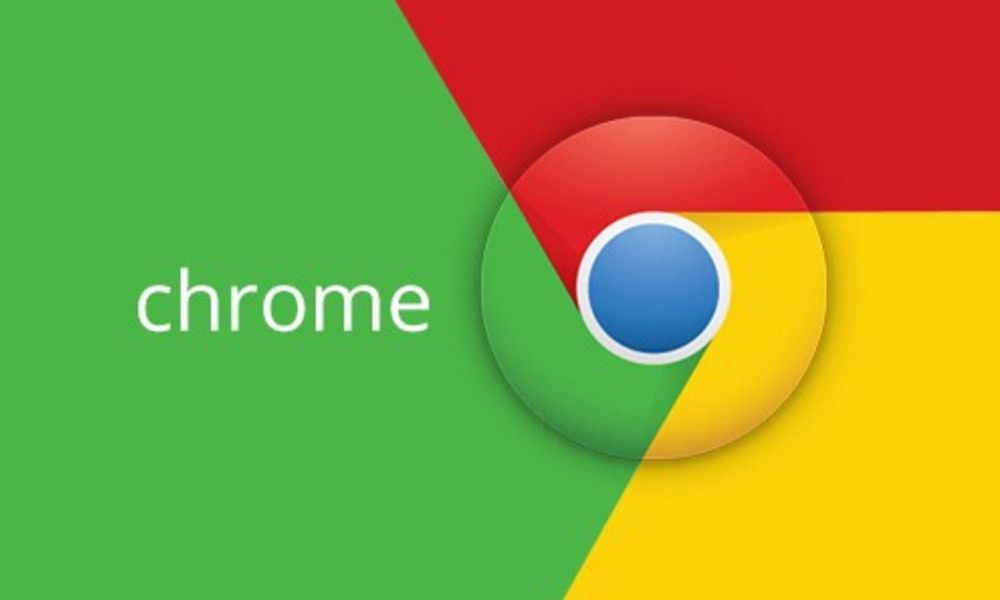
¿Tienes alguna pregunta o problema relacionado con el tema del artículo? Queremos ayudarte.
Deja un comentario con tu problema o pregunta. Leemos y respondemos todos los comentarios, aunque a veces podamos tardar un poco debido al volumen que recibimos. Además, si tu consulta inspira la escritura de un artículo, te notificaremos por email cuando lo publiquemos.
*Moderamos los comentarios para evitar spam.
¡Gracias por enriquecer nuestra comunidad con tu participación!