Anclar una carpeta o archivo al Dock en Mac es sumamente útil para ahorrar una gran cantidad de tiempo. Especialmente si se trata de una carpeta a la que debemos acceder constantemente.
Lo mejor de todo es que no es para nada complicado personalizar tu Mac y en cuestión de pocos minutos sabrás no únicamente cómo anclar una carpeta o archivo al Dock en Mac, también cómo modificar ciertas opciones para configurarlo de la manera que te sea más cómodo.
Anclar carpeta o archivo al Dock en Mac
En realidad, es más fácil de lo que te imaginas. Abrimos Finder y vamos a donde se encuentra la carpeta que deseamos añadir al Dock. Para anclar una carpeta que se encuentra en su lista de “Favoritos”, simplemente vamos a tener que dar clic derecho y seleccionar la opción “Agregar al Dock”.
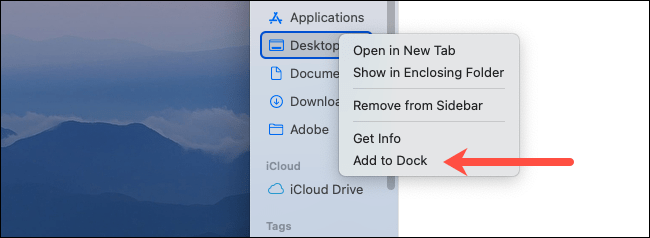
En caso de que desees anclar una carpeta o archivo al Dock en Mac que no se encuentra en favoritos. Entonces vas a tener que dar clic en dicha carpeta o archivo y luego presionar en “Archivo” en el menú que se encuentra en la esquina superior izquierda de la pantalla.
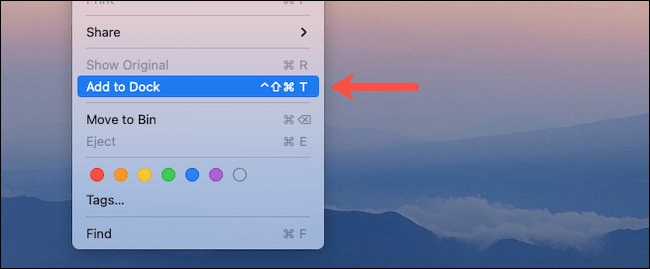
Ahora tendrás que mantener presionada la tecla “Shift” en tu teclado para que aparezca la opción “Agregar al Dock”. Vamos a dar clic en dicha opción y se creará un acceso directo par que se añada el archivo o carpeta al Dock.
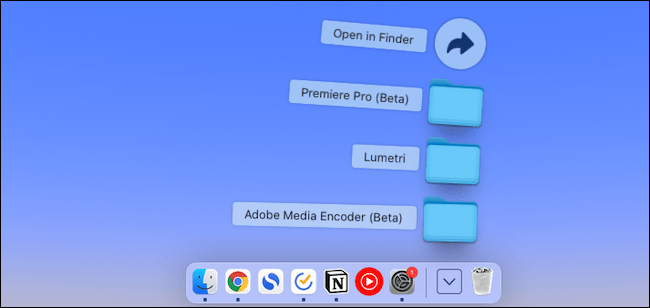
Otra opción sería dar un solo clic en la carpeta o archivo y luego presionar la combinación de teclas “Ctrl + Cmd + Shift + T”. Incluso podemos arrastrar la carpeta hacia el lado derecho del Dock y nos aparecerá la opción para añadirlo.
En caso de que fuera una carpeta lo que agregaste, existen unas cuantas opciones que puedes modificar. De manera predeterminada cuando las carpetas aparecerán con una pila de miniaturas. Pero podemos ocultar el contenido y cambiarlo por un icono estándar.
Para eso vamos a tener que dar clic derecho sobre la carpeta en el Dock y luego en “Mostrar como” vamos a elegir “Carpeta”. Incluso cuando damos clic en una carpeta se abre una lista de archivos que tiene un diseño bastante parecido a un abanico. Podemos cambiar la forma de ver dichos archivos.
Para eso simplemente damos clic derecho en la carpeta en cuestión y podemos seleccionar en “Ver contenido como” las opciones: cuadricula o lista. Incluso en el apartado “Ordenar por” podemos cambiar el orden de los archivos.
Para eliminar una carpeta o archivo del Dock, simplemente le damos clic derecho y vamos a Opciones > Eliminar del Dock.

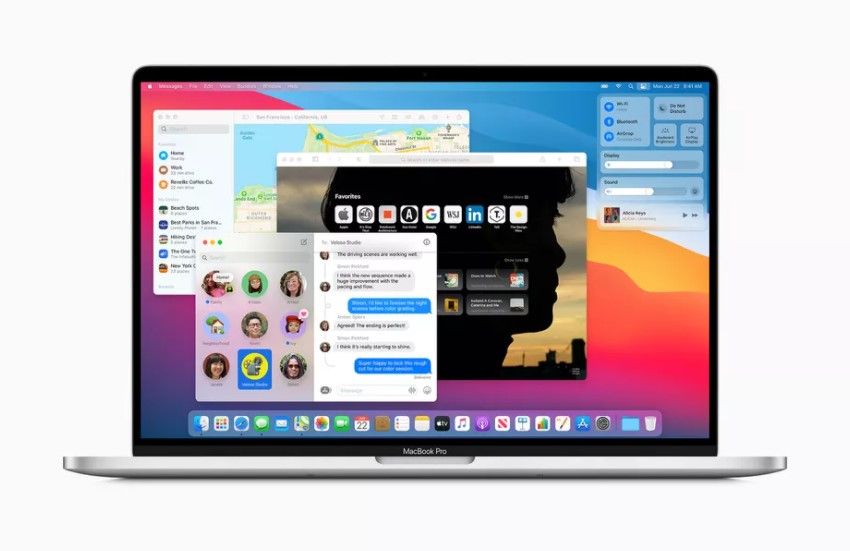
¿Tienes alguna pregunta o problema relacionado con el tema del artículo? Queremos ayudarte.
Deja un comentario con tu problema o pregunta. Leemos y respondemos todos los comentarios, aunque a veces podamos tardar un poco debido al volumen que recibimos. Además, si tu consulta inspira la escritura de un artículo, te notificaremos por email cuando lo publiquemos.
*Moderamos los comentarios para evitar spam.
¡Gracias por enriquecer nuestra comunidad con tu participación!