Cuando intentamos instalar un juego de Steam, en algunas ocasiones nos encontramos con una sorpresa para nada agradable. Un hermoso error de Steam que dice “No hay suficiente espacio en el disco”. Este error puede resultar bastante molesto, especialmente si contamos con espacio suficiente para poder realizar la instalación.
Por lo tanto, vamos a ver un poco más abajo cómo solucionar este error de Steam relacionado con el espacio en el disco duro al instalar un juego. De esta forma podremos instalar ese juego que tantas ganas tenemos de disfrutar.
Solución error de Steam: no hay suficiente espacio en el disco
Vamos a comenzar por las soluciones más básicas y simples. En muchas ocasiones estos métodos pueden ayudarte a solucionar el problema. Es mejor probarlos primeros para evitarse cualquier clase de dolor de cabeza.
Reiniciar el ordenador
Lo primero que haremos será algo tan simple como reiniciar el ordenador. Steam y sus actualizaciones automáticas, se lanzan con mucha frecuencia y algunas actualizaciones modifican el núcleo del cliente. Puede generar conflictos con software de terceros. Por eso mismo, en algunas ocasiones reiniciar el ordenador ayuda a solucionar este problema.
Verificar el espacio
Evidentemente debemos verificar que contemos con espacio suficiente. También podríamos ejecutar el liberador de espacio de disco para ver si eso puede ayudar. Eliminar los archivos que tenemos en la papelera de reciclaje. Buscar documentos pesados en “Mis documentos” y en otros sectores de tu ordenador.
Si no tienes espacio y no cuentas con demasiados juegos o programas instalados. Entonces posiblemente sean archivos descargados o temporales en tu ordenador. Lo mejor es ir eliminándonos uno por uno.
Lo que generalmente hago cuando tengo problemas de espacio. Es ingresar a “Mis documentos” por ejemplo y seleccionar todas las carpetas que se encuentra aquí, luego voy a “Propiedades” y verifico cuánto pesan en conjunto.
Si el peso es relativamente normal para lo que tengo guardado en dicha carpeta, sigo adelante. En cambio, si es demasiado, comienzo a indagar hasta eliminar lo que está ocupando mucho espacio.
Limpiar la cache de descarga de Steam
Si nos dieran un euro por cada problema que la acumulación de caché ocasiona en los diferentes dispositivos, posiblemente seriamos ricos. La caché puede generar problemas en un dispositivo móvil, en un navegador, en Windows y hasta en Steam.
Así que vamos a tener que limpiar la caché de descarga de Steam, esto es algo que podemos hacerlo iniciando Steam en modo administrador. Simplemente le damos clic derecho y ejecutar como administrador.
Ahora vamos a tener que dar clic en “Steam” en la esquina superior izquierda de la pantalla y se abrirá un menú desplegable. Vamos a tener que dar clic en “Configuración” y luego tendremos que dirigirnos a la pestaña “Descargas”.
Aquí vamos a seleccionar la opción “Borrar caché de descarga” y luego vamos a dar clic en “Aceptar” para confirmar el mensaje emergente. Simplemente esperamos a que termine el proceso y reiniciamos Steam.
Ejecutar CHKDSK
En caso de que tengas algunos sectores con problemas en el disco duro, podría ocasionar este error. Para intentar solucionarlo vamos a ejecutar CHKDSK.
Por lo tanto, vamos a presionar Windows + R para abrir la ventana de Ejecutar. Ahora vamos a tener que escribir cmd y luego presionar “Ctrl + Mayús + Enter” para abrir el símbolo de sistema como administrador.
También podemos darle clic derecho el botón de inicio, se abre un menú desplegable y vamos a tener la opción de elegir “Símbolo de sistema (Administrador)”.
En la ventana de símbolo de sistema vamos a tener que escribir el siguiente comando: chkdsk /x /f /r
Ahora deberíamos recibir un mensaje similar a este: CHKDSK no se puede ejecutar porque el volumen está siendo utilizado por otro proceso. ¿Le gustaría programar este volumen para que se verifique la próxima vez que se reinicie el sistema? (S / N).
Entonces presionamos la tecla “S” y reiniciamos para permitirle a CHKDSK verifique y solucione cualquier clase de problema que tengas en el disco de tu ordenador.

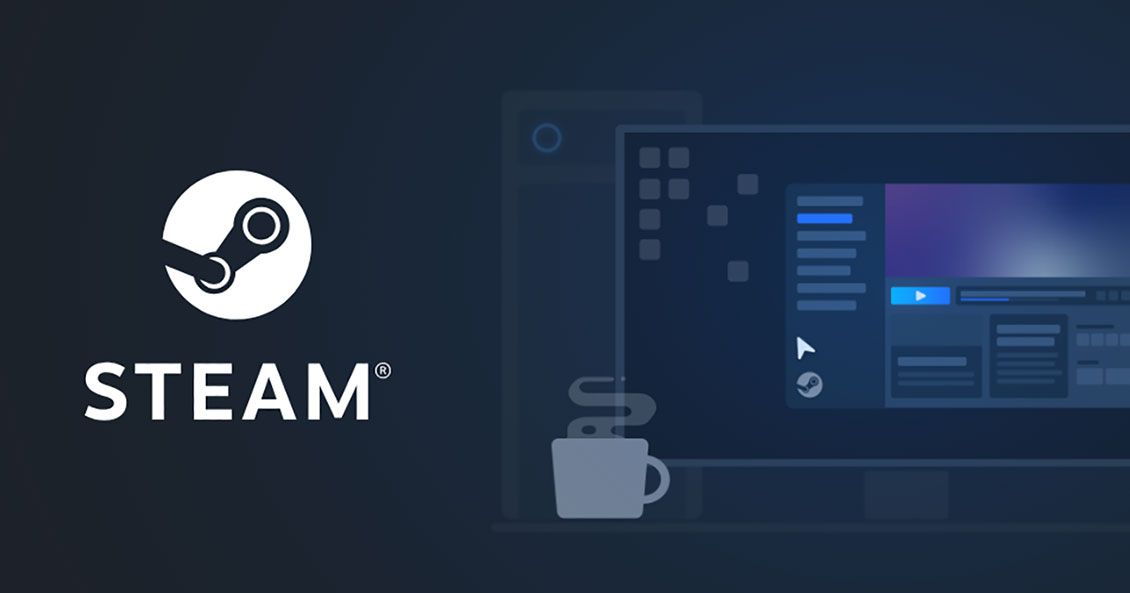
¿Tienes alguna pregunta o problema relacionado con el tema del artículo? Queremos ayudarte.
Deja un comentario con tu problema o pregunta. Leemos y respondemos todos los comentarios, aunque a veces podamos tardar un poco debido al volumen que recibimos. Además, si tu consulta inspira la escritura de un artículo, te notificaremos por email cuando lo publiquemos.
*Moderamos los comentarios para evitar spam.
¡Gracias por enriquecer nuestra comunidad con tu participación!