¿Quieres saber cómo verificar la versión de Microsoft NET Framework que tienes en tu PC? Existen tres métodos muy sencillos para conseguirlo. Puedes usar el que más cómodo te resulte y te vamos a enseñar cada uno de ellos un poco más abajo.
Es bastante normal que tengas la duda sobre qué versión de Microsoft .NET Framework se encuentra instalada en tu ordenador. Muchos programas y juegos necesitan versiones específicas para funcionar, así que vamos a ver cómo comprobar la versión que tienes instalada.
Usar símbolo de sistema para verificar la versión de Microsoft .NET Framework
Primero tendremos que dar clic derecho sobre “Inicio”. Aparecerá un menú emergente y vamos a dar clic en “Símbolo de sistema (Administrador)” se abrirá una ventana de color negro, aquí estamos en Símbolo de sistema.
Vamos a tener que copiar y pegar este código reg query ‘HKLMSOFTWAREMicrosoftNet Framework SetupNDP’ /s y presionar “Enter”.
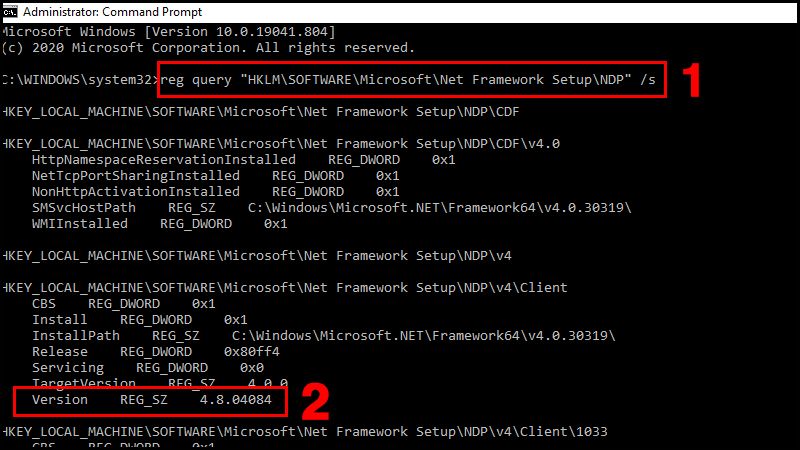
En caso de que desees probar que la versión 4.x se encuentra instalada, entonces puedes usar esta variante de comando: reg query ‘HKLMSOFTWAREMicrosoftNet Framework SetupNDPv4’ /s
Una vez que se carga la pantalla en símbolo de sistema. Simplemente tendremos que ver detalladamente donde dice “Versión” en este apartado podremos verificar qué versión de Microsoft NET Framework que tenemos instalada en nuestro ordenador con Windows.
Desde el registro de Windows
Vamos a presionar Windows + R para que se abra la ventana de “Ejecutar”. Aquí tendremos que escribir “regedit” sin las comillas y presiona en “Aceptar”.
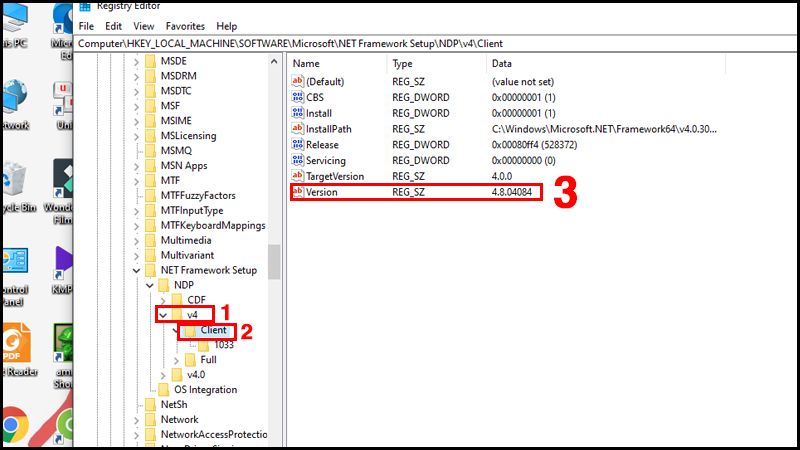
Puedes copiar la siguiente ruta en la barra de registro HKEY_LOCAL_MACHINE\SOFTWARE\Microsoft\NET Framework Setup\NDP o navegar hasta la misma desde la barra lateral izquierda de la pantalla. Ahora vamos a tener que ir a V4 > Client y del lado derecho podremos ver que dice “Version”.
Justamente en donde dice “Version” vendría a ser versión de Microsoft .NET Framework que tenemos instalada en nuestro ordenador.
Comprobar versión de .NET Framework desde Windows PowerShell
También podemos hacerlo desde PowerShell. Para esto presionamos “Inicio” y luego escribimos “Windows PowerShell”. Desde el menú de la derecha vamos a presionar “Ejecutar como administrador”.
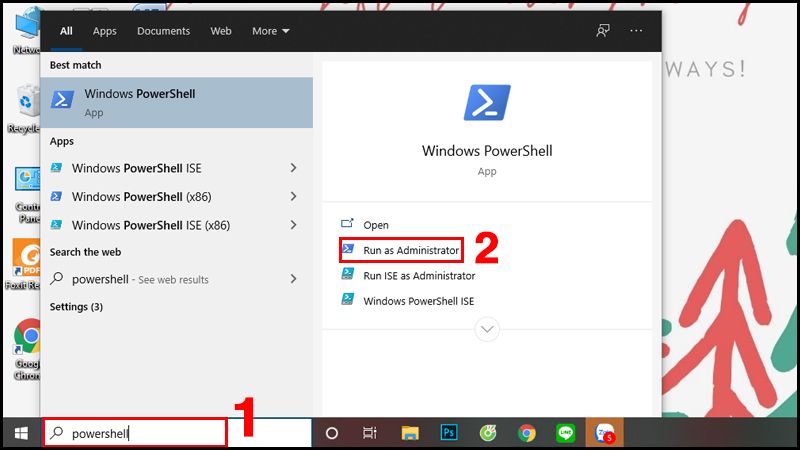
Ahora simplemente vamos a escribir la siguiente línea de comandos: Get-ChildItem ‘HKLM:SOFTWAREMicrosoftNET Framework SetupNDP’ -Recurse | Get-ItemProperty -Name version -EA 0 | Where { $_.PSChildName -Match ‘^(?!S)p{L}’} | Select PSChildName, version
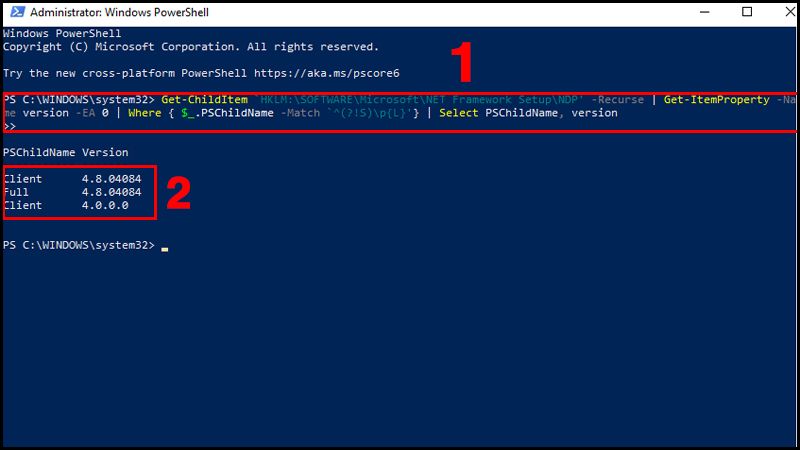
En la pantalla podrás ver las versiones de Microsoft .NET Framework que se encuentran instaladas en tu ordenador.


¿Tienes alguna pregunta o problema relacionado con el tema del artículo? Queremos ayudarte.
Deja un comentario con tu problema o pregunta. Leemos y respondemos todos los comentarios, aunque a veces podamos tardar un poco debido al volumen que recibimos. Además, si tu consulta inspira la escritura de un artículo, te notificaremos por email cuando lo publiquemos.
*Moderamos los comentarios para evitar spam.
¡Gracias por enriquecer nuestra comunidad con tu participación!