No hay nada más molesto que intentar usar nuestro ordenador y de repente encontrarnos una pantalla azul con un error. Si el error de BSOD ocurre ocasionalmente, no es algo grave. Sin embargo, si estamos lidiando constantemente con este problema, es hora de encontrar una forma de solucionarlo. Por eso mismo te queremos ayudar enseñándote cómo solucionar error de dispositivo de arranque inaccesible de Windows 10.
Error dispositivo de arranque inaccesible de Windows 10
Cuando nos aparece el error de que el dispositivo de arranque es inaccesible en Windows 10, significa que el sistema operativo no puede ingresar a la partición del sistema durante el arranque. Esto arroja generalmente el código de error 0x0000007b.
Dicho error puede deberse a un gran número de razones, desde:
- Controladores corruptos.
- Malware.
- Errores del sistema operativo.
- Falta de actualizaciones.
- Actualizaciones incompletas.
Por suerte, existen varias formas de solucionar el error dispositivo de arranque inaccesible en Windows 10. Sin embargo, te recomendamos que antes de comenzar crees un punto de restauración del sistema. Por las dudas que ocurra alguna clase de inconveniente en medio del proceso y tengamos una manera de volver atrás.
Verificar los controladores para solucionar el error de dispositivo de arranque inaccesible
En muchas ocasiones un controlador desactualizado o incompatible puede ser la razón del problema, la causa de los errores BSOD en Windows 10. En los cuales se incluye el dispositivo de arranque inaccesible. La forma de solucionarlo es bastante fácil, simplemente vamos a tener que actualizar los controladores.
Cómo reinstalar los drivers o controladores en Windows 10
Para esto vamos a tener que dar clic derecho encima del botón “Inicio” y luego vamos a seleccionar “Administrador de dispositivos”.
Ahora vamos a tener que expandir las categorías, desde la flecha que se encuentra del lado izquierdo y luego le damos clic derecho a un dispositivo y presionamos “Desinstalar dispositivo”.
Aparecerán instrucciones simples en pantalla para que desinstales el dispositivo. Luego reinicia la PC y Windows 10 instalara automáticamente los drivers que acabas de desinstalar. De esta forma podemos asegurarnos de que los controladores se encuentran bien instalados y actualizados.
Cómo actualizar drivers en Windows 10
La forma de actualizar los drivers en Windows 10 vendría a ser prácticamente la misma. Solo cambian algunas cosas. Lo primero que haremos será dar clic derecho en “Inicio” y luego vamos a ir a “Administrador de dispositivos”.
Expandimos las categorías y le damos clic derecho a un dispositivo. Ahora seleccionamos “Actualizar controlador”.
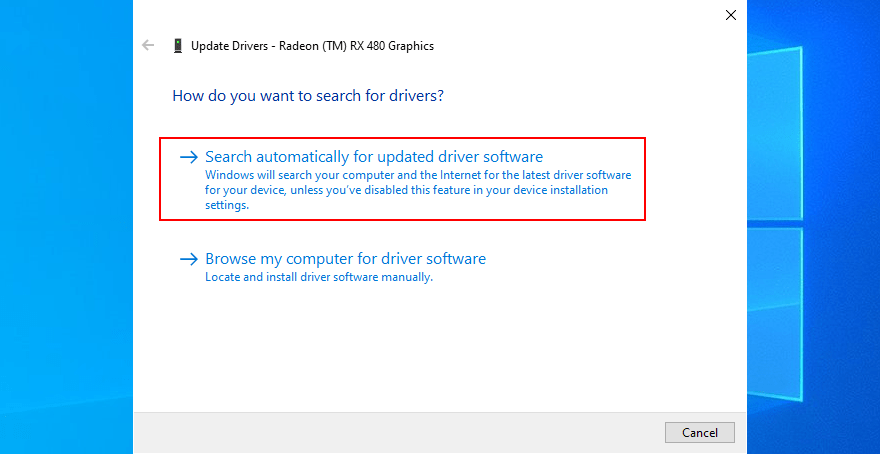
Luego de esto vamos a tener que dar clic en “Buscar automáticamente para obtener el software del controlador actualizado”.
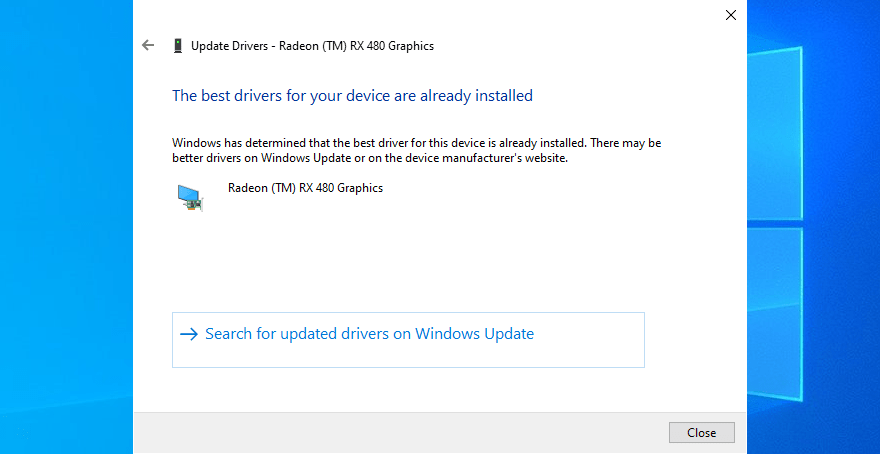
En caso de que Windows muestre un mensaje como “Los mejores controladores para su dispositivo ya están instalados” entonces vamos a tener que dar clic en “Buscar controladores actualizados en Windows Update” desde la opción de abajo.
Desinstalar programas recientes
En algunas ocasiones podemos instalar programas en Windows 10 que no son totalmente compatibles. En ciertos casos puede ocasionar inestabilidad en el sistema operativo y nos aparece el error que tantos dolores de cabeza nos está generando.
Entonces lo que haremos será desinstalar este programa ¿Cómo? Vamos a ver a continuación, cómo debemos hacer paso a paso.
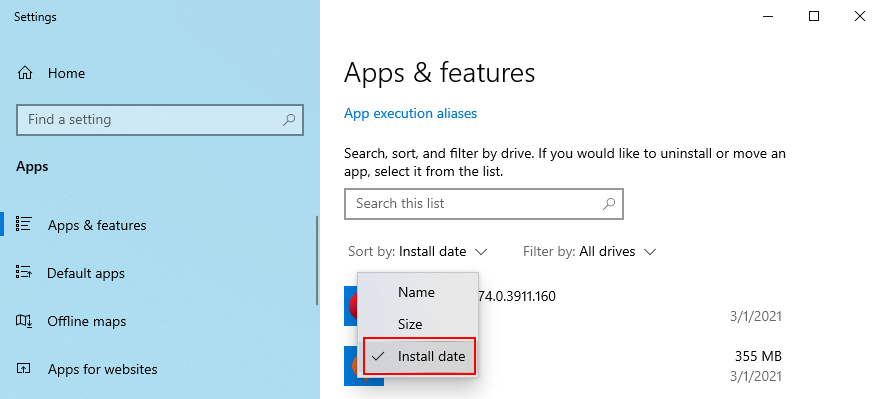
Vamos a dar clic derecho en “Inicio” y luego seleccionamos “Aplicaciones y características”. Ahora vamos a dar clic en “Ordenar por” y vamos a seleccionar “Fecha de instalación”.
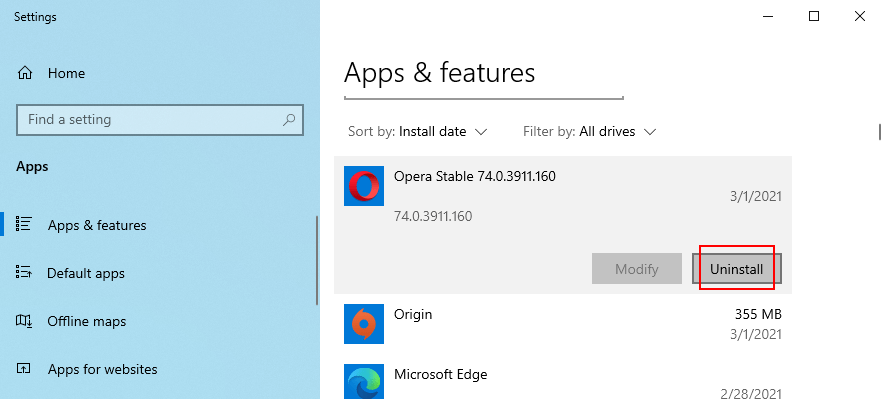
Seleccionamos el primer programa y nos aparecerá un botón gris que dice “Desinstalar”. Luego de dar clic aquí, vamos a tener que reiniciar el ordenador.
En caso de que el software realizara una o varias modificaciones en el registro. El desinstalador de Windows 10 no funcionará por si solo. Te recomendamos usar algún programa como CCleaner para limpiar el registro de Windows luego de desinstalar el programa.
Revisar el ordenador en búsqueda de malware
Evidentemente otra de las opciones que nos queda es buscar malware. En este caso simplemente vamos a abrir el programa antivirus que tenemos instalado y vamos a ejecutar un análisis rápido del ordenador.
En caso de que los resultados no arrojen nada. Entonces vamos a tener que realizar un escaneo más profundo del sistema para sacarnos cualquier clase de duda que tengamos.

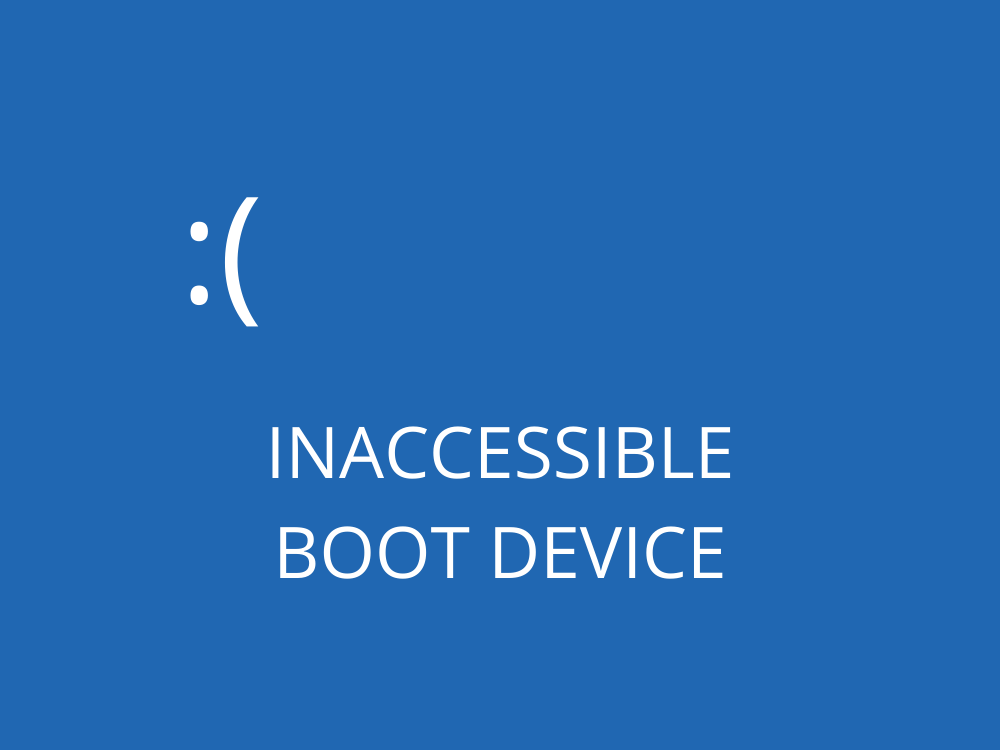
¿Tienes alguna pregunta o problema relacionado con el tema del artículo? Queremos ayudarte.
Deja un comentario con tu problema o pregunta. Leemos y respondemos todos los comentarios, aunque a veces podamos tardar un poco debido al volumen que recibimos. Además, si tu consulta inspira la escritura de un artículo, te notificaremos por email cuando lo publiquemos.
*Moderamos los comentarios para evitar spam.
¡Gracias por enriquecer nuestra comunidad con tu participación!