En su momento ya te ofrecimos 5 consejos para hacer mejores presentaciones en PowerPoint, que estamos seguros que habrás aprovechado para expresar mejor tus conocimientos y las investigaciones realizadas, tanto en el ámbito laboral como de estudios. Pues bien, también somos conscientes de que, muchas veces, más que recomendaciones generales hacen falta trucos muy específicos. Por eso, si quieres que tus presentaciones se luzcan más, a continuación te enseñamos cómo crear e insertar una pirámide en PowerPoint en sólo unos segundos.
En efecto, si eres un usuario asiduo de esta herramienta de Microsoft, probablemente te habrás dado cuenta de que una de sus grandes virtudes es la posibilidad que nos ofrece de utilizar varios gráficos para ilustrar puntos a una audiencia. Y, si hablamos de gráficos, los gráficos piramidales son de los más populares desde siempre.
A raíz de ello, si no sabes cómo agregarlos, vamos a explicarte cuáles son todos los pasos que debes seguir, y algunos que otros detalles que te ayudarán a sacar el máximo partido de tales contenidos.
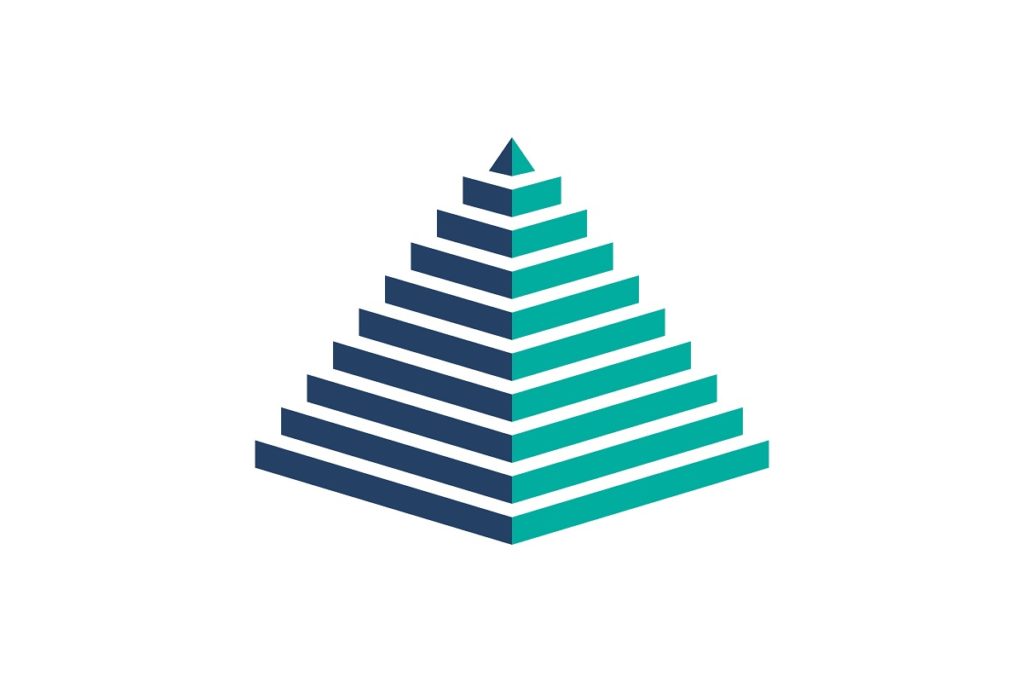
Tu pirámide en PowerPoint, de modo fácil y rápido
Bien, llegados a este punto, lo primero que tienes que hacer es insertar la pirámide en tu diapositiva de esta manera:
- Abre PowerPoint como lo haces normalmente
- Haz click en Insertar, luego en Ilustraciones y, finalmente, en SmartArt
- Podrás escoger algunos de los gráficos que vienen incluidos en SmartArt. En este caso, Pirámide
- Verás que hay varios modelos de pirámides disponibles, así que puedes elegir. Por ejemplo, Pirámide básica
- Cuando lo selecciones, aparecerá una Vista previa y una descripción en un panel a la derecha. Dale a Aceptar
Aquí tendrás el gráfico de la pirámide insertado definitivamente en tu presentación de PowerPoint.
¿Cómo personalizar una pirámide en este programa?
Bien, una vez que tengas tu pirámide, podrás personalizarla un poco para quedar más conforme con los resultados.
Para comenzar, tienes que agregarle algunas capas. Puedes hacer click en la pirámide, ir a Agregar forma en Crear gráfico y entonces a la pestaña de Diseño SmartArt. Con capas, todo te será más sencillo. Es que gracias a ellas tienes la posibilidad de agregar texto y complementar los datos que tú mismo vayas aportando al público.
Por otro lado, PowerPoint también ofrece algunas variaciones de color para el gráfico SmartArt. Desde el mismo menú que hemos mencionado anteriormente, puedes ir al apartado de Cambiar colores para configurarlo a tu gusto. En cambio, si prefieres cambiar los colores capa por capa, puedes hacer pulsando el botón derecho sobre el borde de alguna de ellas, y dándole a Rellenar en la lista de opciones que aparece en el menú contextual.
Para finalizar, ten en cuenta que la pirámide es apenas uno de los muchos gráficos SmartArt útiles que puede usar en PowerPoint. También puede crear diagramas de Venn, líneas de tiempo o incluso hacer un árbol genealógico. Da igual qué clase de diapositiva estás creando, ya que los gráficos SmartArt estarán allí para ayudarte a mejorarlas.
Si te ha gustado este artículo, querrás saber cómo hacer gráficos animados en Microsoft PowerPoint.


¿Tienes alguna pregunta o problema relacionado con el tema del artículo? Queremos ayudarte.
Deja un comentario con tu problema o pregunta. Leemos y respondemos todos los comentarios, aunque a veces podamos tardar un poco debido al volumen que recibimos. Además, si tu consulta inspira la escritura de un artículo, te notificaremos por email cuando lo publiquemos.
*Moderamos los comentarios para evitar spam.
¡Gracias por enriquecer nuestra comunidad con tu participación!