A veces, las nuevas versiones de softwares traen algún fallo. Y no ocurre sólo con los juegos o programas de terceros, sino que se trata de un inconveniente que puede afectarnos, incluso, sin salir del sistema operativo para ordenadores de Microsoft. En infinidad de ocasiones anteriores te mostramos qué es lo que tienes que hacer frente a cada código. Pues bien, hoy aprenderás cómo reparar el error de actualización 0x80240023 en Windows 10.
Como decíamos, basta echar un vistazo tanto a foros como a redes sociales, para comprobar que los usuarios suelen enfrentarse a distintas problemáticas al momento de actualizar Windows 10. Una buena noticia es que cada actualización fallida viene con un código único y hay una lista completa de códigos de error de actualización de Windows. Si bien estos listados parecen no tener fin, al menos la presencia de una nomenclatura específica nos da una mano cuando tenemos que distinguir un obstáculos en particular. Como este 0x80240023.
A partir de ello es que, en las siguientes líneas, vamos a brindarte hasta cinco posibles soluciones para este error de actualización de Windows. Como siempre decimos, nuestra recomendación es que pruebes suerte con ellas exactamente en el orden en el que aquí las enumeramos, para no estar perdiendo tiempo de más.
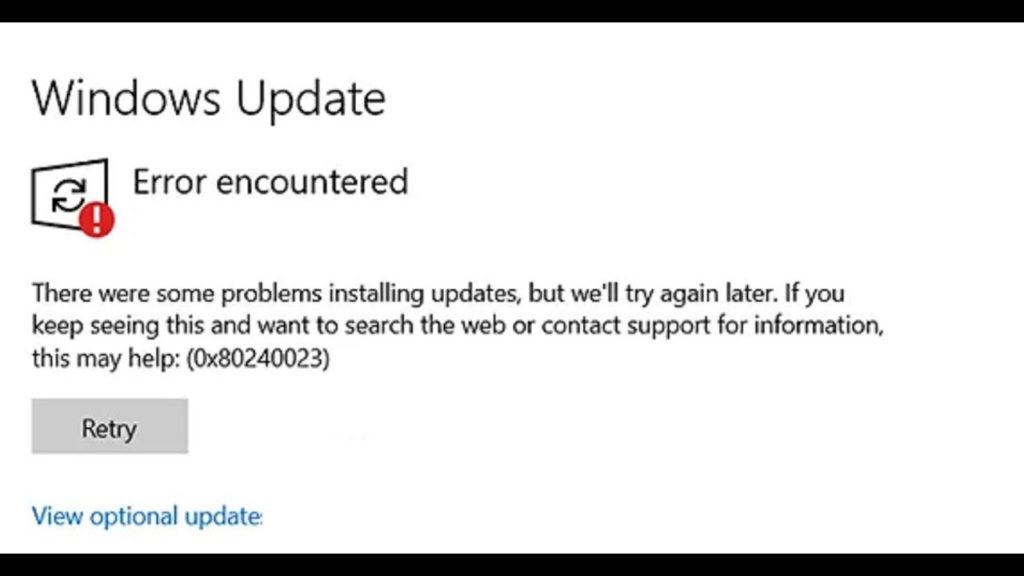
5 trucos para el error de actualización 0x80240023 en Windows 10
Asegúrate de que Windows 10 esté activado
Puede parecer una sugerencia tonta, casi insultante. La verdad es que, a veces, los usuarios olvidan que su versión de Windows 10 no está activada, y es esa la causa de los problemas como éste con los que se encuentran.
Ejecuta el solucionador de problemas de Windows Update
A diferencia de otras, podemos decir que el solucionador de problemas de Windows Update es una herramienta de Microsoft que cumple perfectamente sus objetivos. Para quienes no lo sepan, Windows 10 viene con un solucionador de problemas de actualización incorporado que puede hallar y solucionar los pequeños quedos de tu computadora.
- Pulsa las teclas Win + I para abrir la Configuración
- Ve a categoría de Actualización y seguridad
- Entra a la página de solución de problemas
- Sobre la parte derecha, busca Solucionadores de problemas adicionales
- Encuentra el de Actualización de Windows e ingresa en él
- Presiona Ejecutar en el botón del solucionador de problemas
Durante unos minutos, el solucionador de problemas de Windows Update trabajará intentando detectar todos los problemas relacionados con esta actualización. Algunos de los que es capaz de detectar son la falta de configuración de seguridad, archivos corruptos o entradas del Registro. Cuando de con ellos, los solucionará de inmediato.

Borra contenido de la carpeta DataStore
La carpeta DataStore contiene archivos temporales y archivos LOG relacionados con la actualización de Windows y el historial de actualizaciones. Tal vez algún archivo allí que esté causando la aparición de este mensaje. Debido a ello, te aconsejamos que procedas a eliminar todos los archivos presentes en la carpeta DataStore. No dejes nada.
Antes de hacerlo, ve al Administrador de servicios de Windows y detén el servicio de actualización de Windows.
- Pulsa las teclas Win + E para abrir el Explorador de archivos
- En la barra de direcciones, pega: %windir%\SoftwareDistribution\DataStore
- Entra en la carpeta DataStore
- Selecciona absolutamente todos sus archivos
- Borra todos los archivos
Cuando hayas concluido, reinicia Windows Update nuevamente usando el Administrador de servicios de Windows.
Instala el archivo OFV.msi
Esta salida ha ayudado sobre todo a aquellos que tienen instalado MS Office 2007.
- Pulsa las teclas Win + E para abrir el Explorador de archivos
- En la barra de direcciones, pega: %windir%\SoftwareDistribution\Downloadruta
- Presiona Entrar
- Busca el archivo OFV.cab y haz doble click sobre el mismo
- Allí, busca el archivo OFV.msi
Si no encuentras el archivo OFV.msi, puedes utilizar la ayuda del Catálogo de actualizaciones de Microsoft.
Recurre a la reparación en la nube de Windows 10
Si nada de todo lo anterior ayuda, deberías recurrir a la opción Restablecer en la nube. Con ello conseguirás reparar tu instalación de Windows 10. En este enlace encontrarás más información al respecto.


¿Tienes alguna pregunta o problema relacionado con el tema del artículo? Queremos ayudarte.
Deja un comentario con tu problema o pregunta. Leemos y respondemos todos los comentarios, aunque a veces podamos tardar un poco debido al volumen que recibimos. Además, si tu consulta inspira la escritura de un artículo, te notificaremos por email cuando lo publiquemos.
*Moderamos los comentarios para evitar spam.
¡Gracias por enriquecer nuestra comunidad con tu participación!