Puede ocurrir que en alguna ocasión quieras tomar captura de pantalla de una página completa en Edge. Quizás para guardar una receta, alguna guía o un texto que deseas leer o debes estudiar. Sea como sea, es totalmente factible tomar una captura de pantalla completa a cualquier sitio web.
Tomar una captura de pantalla de una web completa en Microsoft Edge, nos permite guardar una gran cantidad de información de una manera sumamente sencilla. Además, que es mucho más fácil compartirla mediante aplicaciones como WhatsApp, Messenger, etc.
Por lo tanto, hoy vamos a ver cómo debemos hacer para tomar capturas de pantalla de una página en Microsoft Edge. Es un proceso sumamente sencillo el cual te explicamos paso a paso.
Tomar capturas de pantalla de una página completa en Edge
Vamos a abrir el navegador Microsoft Edge en nuestro ordenador y luego vamos a ir a la página web a la que deseamos tomarle una captura de pantalla. Luego de abrir la página, lo ideal es que nos desplacemos hacia el final de la misma para asegurarnos de que la función Captura Web cargue todas las imágenes de la misma.
Edge no incluye todas las imágenes si no nos desplazamos por toda la página. Por lo tanto, es recomendable que lo hagamos antes de seguir con el proceso.
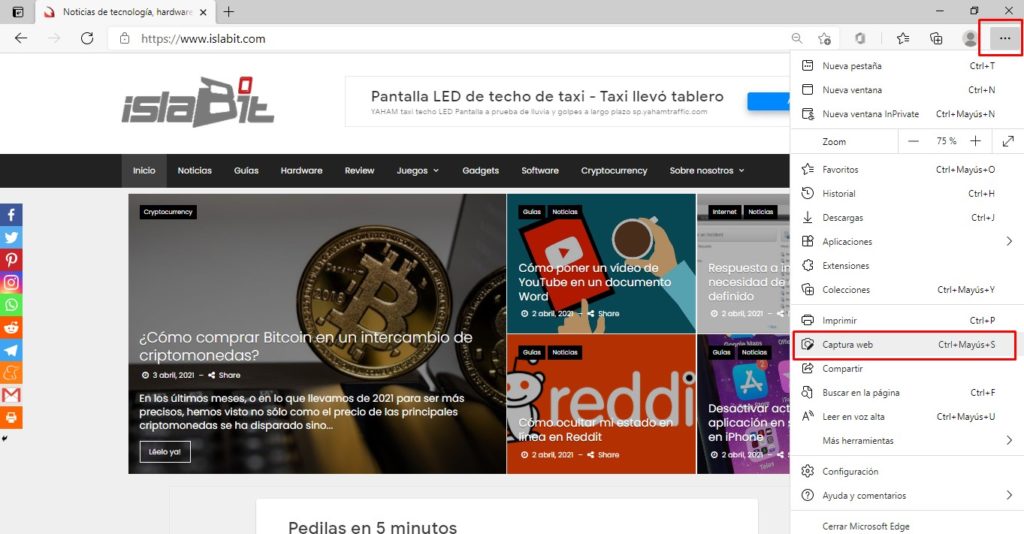
Una vez listo, vamos a tener que hacer clic en el botón “Captura web” que se encuentra en la parte superior, en la barra de herramientas. En caso de que no lo veas a simple vista. Lo único que debes hacer es clic en los tres puntos que se encuentran en la esquina superior derecha de la pantalla y luego tendrás la opción de “Captura web” un poco más abajo que sería para hacer una captura de pantalla.
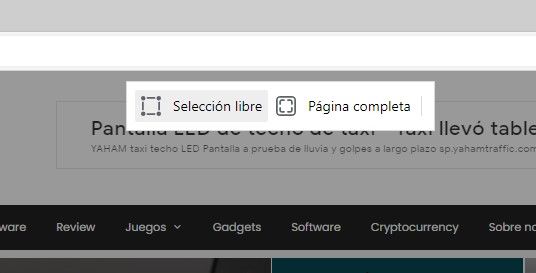
Luego aparecerá una pequeña ventana en donde podemos seleccionar un espacio específico o directamente toda la página. Si vas a seleccionar toda la página, asegúrate de hacer lo que te comentamos más arriba. Desplazarte hasta el final de la página para que todas las imágenes carguen nuevamente.
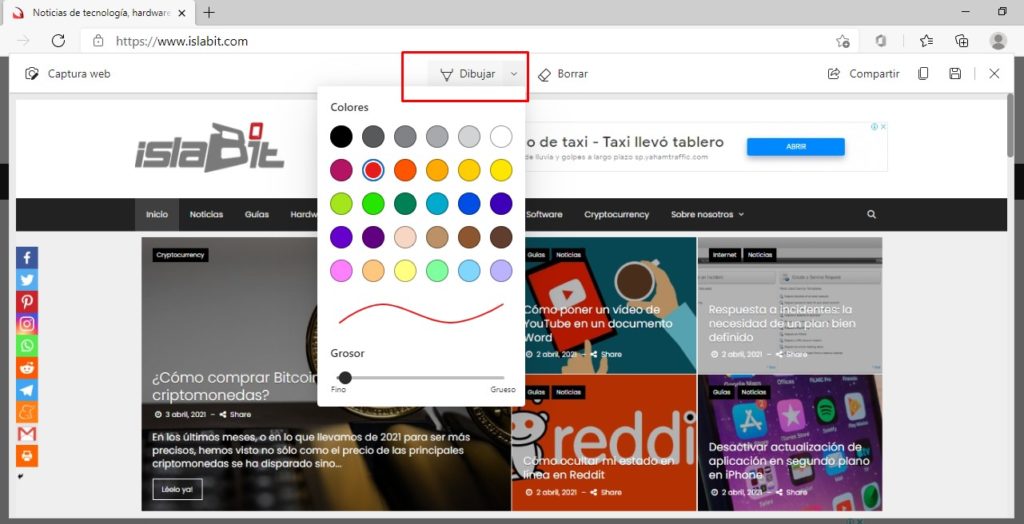
Incluso podemos hacer dibujos o anotaciones antes de tomar una captura. Para esto simplemente le vamos a dar clic al botón dibujar que se encuentra en la parte superior, después de seleccionar qué vamos a capturar.
Junto al botón de dibujar encontramos una flecha que apunta hacia abajo, este sería un menú desplegable que nos proporciona diferentes opciones para cambiar de color y el grosor del trazo. También contamos con la opción de “Borrar” en caso de que quieras borrar cualquier clase de anotación.
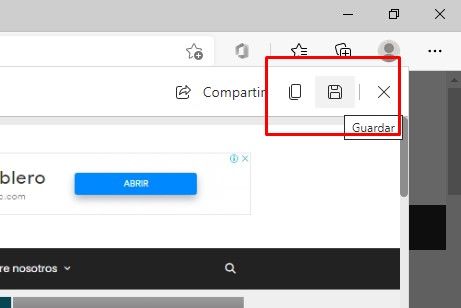
Cuando termines puedes dar clic en “Guardar” (es el icono que parece un disquete) que se encuentra en la barra de herramientas, del lado derecho.
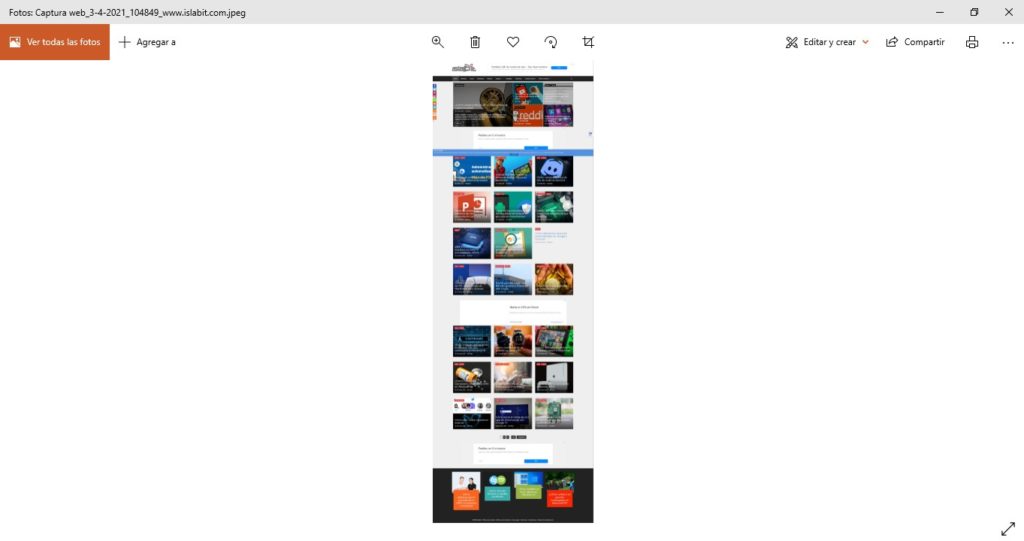
Se descarga automáticamente una imagen en JPEG de la página completa en la carpeta predeterminada de descargas. Dependiendo de lo “larga” que fuera la página web, vamos a ver una imagen que puede ser más o menos larga.

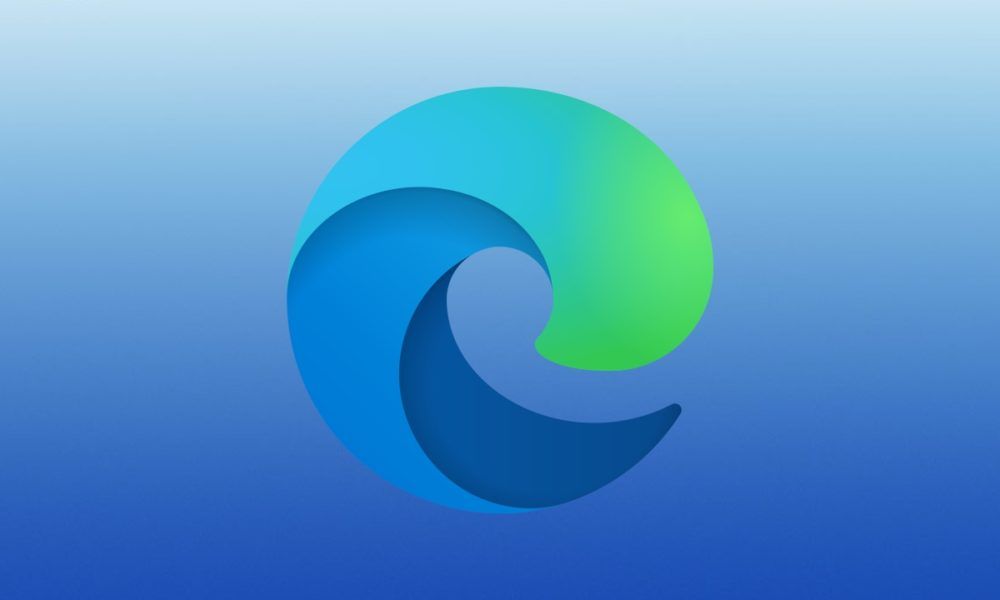
¿Tienes alguna pregunta o problema relacionado con el tema del artículo? Queremos ayudarte.
Deja un comentario con tu problema o pregunta. Leemos y respondemos todos los comentarios, aunque a veces podamos tardar un poco debido al volumen que recibimos. Además, si tu consulta inspira la escritura de un artículo, te notificaremos por email cuando lo publiquemos.
*Moderamos los comentarios para evitar spam.
¡Gracias por enriquecer nuestra comunidad con tu participación!