➥ Ir al inicio del Curso de Excel online gratis
En algunas ocasiones necesitas que alguien verifique o confirme una hoja de Excel. Para esto es necesario que la firme. Por lo tanto, te vamos a enseñar cómo añadir y personalizar una línea de firma en Excel de una manera bastante fácil y lo mejor de todo es que lo haremos paso a paso.
Generalmente cuando vamos a pensar en una firma se nos viene a la cabeza cosas como: contratos, documentos legales, acuerdos inmobiliarios, etc. Esta clase de cosas las podemos hacer con una firma digital en Word. Sin embargo, con Excel también podemos necesitar una firma en una hoja de cálculo, especialmente cuando una empresa quiere seguir de cerca las finanzas, el tiempo de trabajo de los empleados, etc.
Agregar y personalizar una línea de firma en Microsoft Excel
Lo que haremos será abrir Microsoft Excel y la hoja de cálculo que deseamos editar. Luego de esto tendremos que dirigirnos a la pestaña “Insertar” y en el lado derecho de la barra de herramientas tendremos que dar clic en “Texto”. En el cuadro desplegable vamos a tener que seleccionar “Línea de firma” y después vamos por “Línea de firma de Microsoft Office”.
Se abre una ventana en donde vamos a tener varias opciones para configurar la línea de firma como deseemos. Todos estos elementos son opcionales. Pero pueden ser positivos para la clase de documento que tengamos.
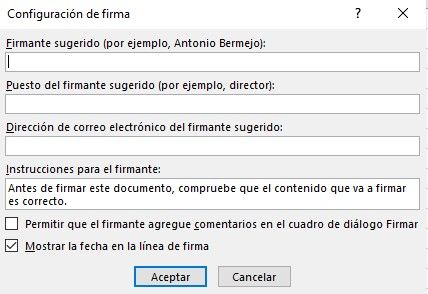
- Firmante sugerido: básicamente es ingresar el nombre de la persona que firmara el documento.
- Puesto del firmante sugerido sería el cargo o título que tiene la persona que va a firmar.
- Dirección de correo electrónico del firmante sugerido: para añadir la dirección de correo electrónico del firmante.
- Instrucciones para el firmante: en caso de que tengas alguna clase de instrucción para el que va a firmar, puedes agregarlo aquí.
- Permitir que el firmante añada comentarios en el cuadro de diálogo: marcas la casilla para que el firmante pueda añadir alguna nota o comentario sobre algo específico.
- Mostrar fecha de la firma: básicamente muestra la fecha en que se firmó el documento.
Una vez que termine de ajustar las opciones. Simplemente vas a tener que dar clic en “Aceptar” para que la línea de firma se añada al documento. Luego podrás arrastrar a donde quieras, el cuadro recientemente agregado o cambiar el tamaño.
En caso de que quieras editar la línea de firma es bastante fácil. Lo único que debes hacer es dar clic derecho sobre el cuadro de línea de firma y luego seleccionar “Configuración de firma”. Pero como podrás apreciar, es sumamente sencillo añadir una línea de firma en Microsoft Excel. Si te queda alguna duda, puedes dejarla en la caja de comentarios que encontrarás más abajo.

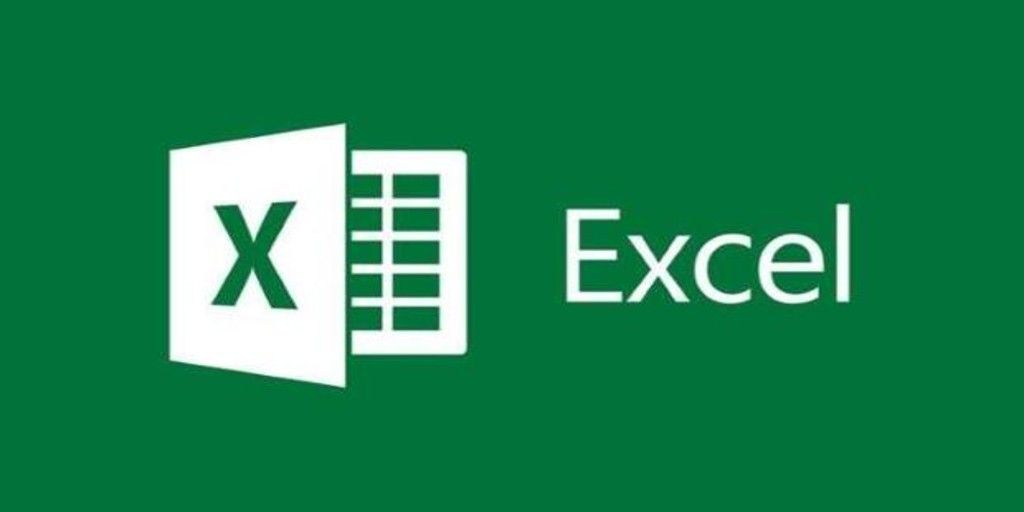
Hola, Estoy intentando insertar una línea de firma en mi fichero de Excel y no lo consigo. Me deja insertarla y todo, pero en el momento de firmar me sale un mensaje que dice «No se pudo agregar su firma al documento. Si su firma requiere una tarjeta inteligente, compruebe que el lector de tarjetas está instalado correctamente.». Sin embargo si hago lo mismo en un fichero excel en blanco, no me sale ningún mensaje y puedo firmar sin problema. Muchas gracias de antemano por la ayuda.
Hola Maca, qué tal?
En los foros de ayuda de Microsoft hemos encontrado estas posibles soluciones:
Asegúrate de que el lector de tarjetas se ha activado correctamente en la BIOS (si está disponible). Actualiza la BIOS a la versión más reciente si es posible.
Comprueba si el lector de tarjetas aparece sin problemas en la lista del «Administrador de dispositivos» de Windows. Prueba a quitarlo del «Administrador de dispositivos» y reiniciar Windows. Tras el reinicio, Windows debería reinstalar automáticamente el lector de tarjetas. Reinstala el controlador si es posible para excluir cualquier fallo del controlador.
Asegúrate de que el servicio «Smartcard» se ha activado en los «Servicios» de las «Herramientas administrativas», a las que se accede a través del «Panel de control». Si aún no lo has hecho, activa e inicia el servicio; de lo contrario, el lector de tarjetas no comenzará a funcionar.
Instala el controlador y el software más recientes que se encuentren disponibles para el lector de tarjetas indicado en el sitio web de tu equipo. Si su lector de tarjetas admite diferentes formatos, prueba con diferentes tarjetas flash (diferentes formatos) para comprobar si el lector de tarjetas presenta un error de funcionamiento.
Comprueba la compatibilidad entre la tarjeta y el lector de tarjetas.
Prueba con esos procedimientos y dinos si has podido firmar en Excel.
Un saludo grande, quedamos atentos a tu respuesta.