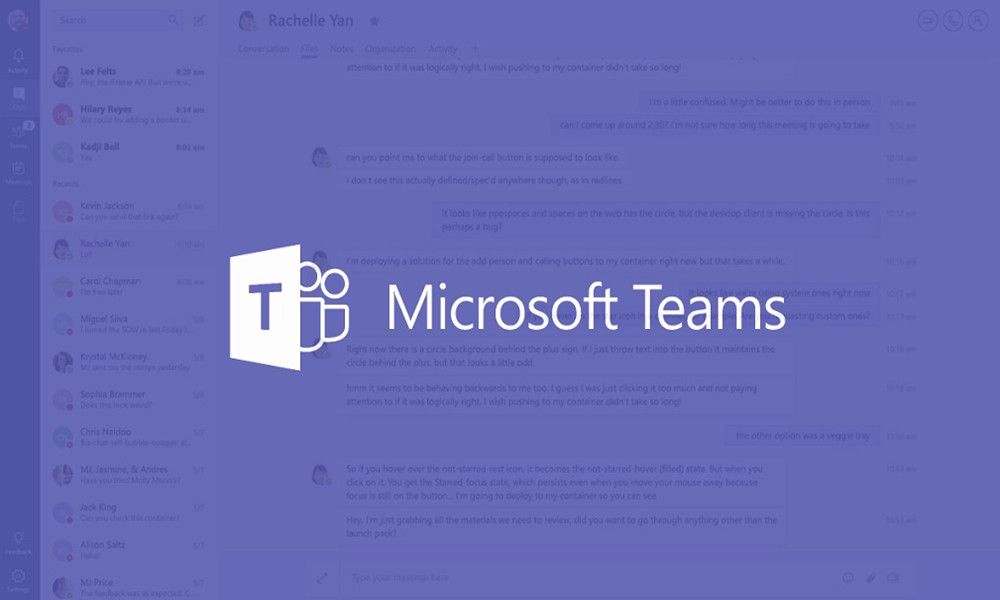Activar el modo oscuro en Microsoft Teams nos puede ser sumamente útil en una gran variedad de ocasiones. De esta forma podemos descansar un poco la vista y seguir trabajando sin problemas. Así que, en el artículo de hoy, vamos a ver una guía para que sepas cómo habilitar el modo oscuro de Teams en Windows, Mac, iPhone y Android.
Activar el modo oscuro en Microsoft Teams en Windows, Mac y Web
Los pasos que debemos seguir para poder activar el modo oscuro en Microsoft Teams en Windows, Mac y web es básicamente el mismo. Esto es, gracias a que la app cuenta con un diseño bastante similar.
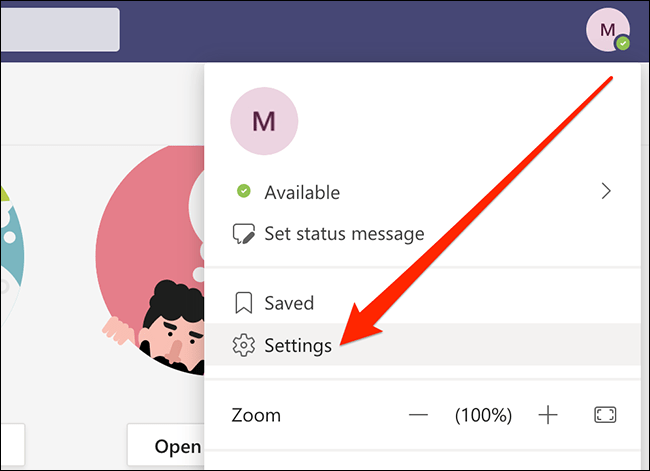
Por lo tanto, vamos a iniciar Microsoft Teams en nuestro escritorio o vamos directamente al sitio web e iniciamos sesión con nuestra cuenta. Una vez que estemos dentro de la app vamos a tener que dar clic en el icono de nuestra foto de perfil que se encuentra en la esquina superior derecha de la ventana y elegir “Configuración”.
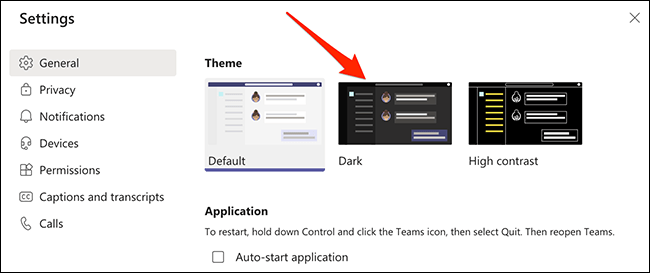
Vamos a tener que dar clic en “General” en la barra lateral izquierda y luego del lado derecho vamos a dar clic en “Oscuro”. De esta simple manera Microsoft Teams se volverá totalmente oscuro de un momento a otro. En caso de que quieras volver al color blanco o claro, simplemente vas a tener que dar clic en “Predeterminado”.
Cómo habilitar Dark Theme en Teams para Android y iPhone
En el caso de la app para Android, es necesario cerrar la aplicación luego de aplicar los cambios. Por lo tanto, si tienes algún trabajo abierto, lo ideal es que lo guardes por las dudas.
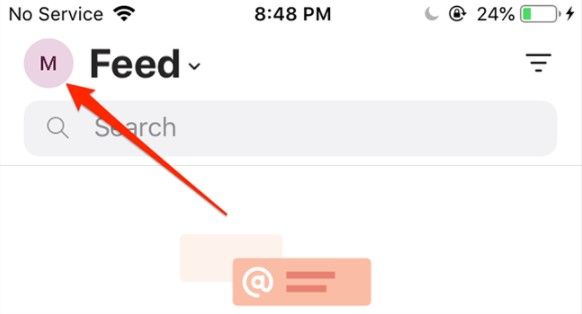
Abrimos la aplicación de Teams y vamos a pulsar en el icono con las tres líneas horizontales el cual se encuentra en la esquina superior izquierda. Se despliega un nuevo menú en donde dispondremos de muchas opciones. La que nos interesa es la que dice “Configuración”.
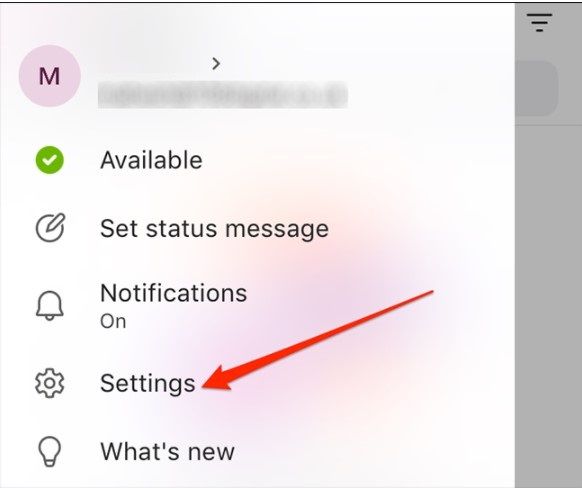
Luego vamos a tener que ir a “General” y vamos a tener “Tema oscuro”, del lado derecho de este disponemos de un interruptor que podemos activar y quedara en color verde cuando el tema oscuro se encuentre habilitado. Luego de presionar dicho interruptor, aparecerá un mensaje emergente que nos solicitará reiniciar la aplicación, así que la reiniciamos.
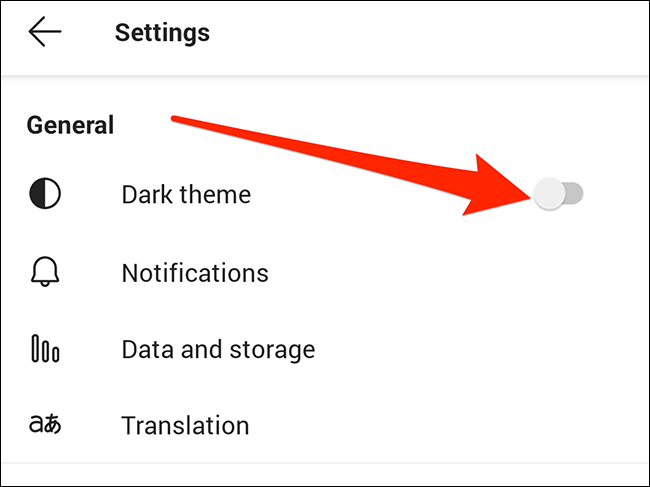
En el caso de iPhone varía levemente la parte final. Si bien ingresamos desde “Configuración” y después vamos a “General”. Aquí tendremos que ir a “Apariencia” y vamos a tener que elegir entre “Oscuro” y “Claro”. Una vez que seleccionamos alguno, aparece un mensaje emergente para poder reiniciar la app.
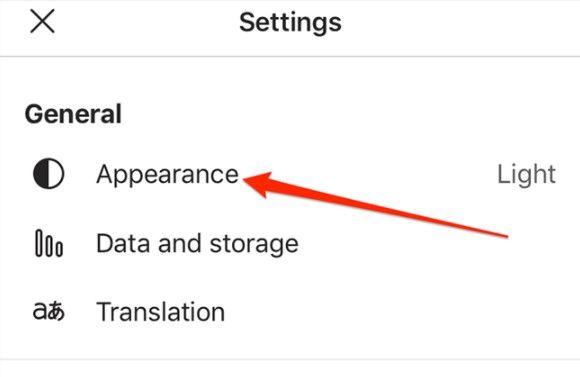
En caso de que quieras recuperar el modo claro, repite los pasos y listo. De esta simple manera podrás cambiar al modo oscuro en Microsoft Teams cuando quieras.