Afortunadamente, es posible tomar una captura de pantalla en Windows 10 sin teclado. Puede ocurrir que no tenemos un teclado por algún motivo. Incluso que la tecla de imprimir pantalla no funcione. No te preocupes, puedes tomar una captura sin la necesidad de teclado.
Para conseguir esto, vamos a tener que usar una herramienta incorporada en el sistema operativo llamada “Recorte y anotación”. De esta forma podemos tomar capturas de pantalla de forma rápida.
Incluso podemos tomar capturas de áreas específicas de la pantalla o directamente de toda la pantalla. Es una herramienta sumamente útil que nos puede servir en una gran cantidad de opciones.
A continuación, veremos una guía sencilla y rápida para que puedas acceder rápidamente a la herramienta para capturar la pantalla en Windows 10 sin necesidad de usar el teclado.
Tomar una captura de pantalla en Windows 10 sin usar el teclado
La herramienta de “Recorte y anotación” es muy fácil de encontrar. Para esto vamos a tener que dar clic en “Inicio” en la parte inferior izquierda de la pantalla. Luego vamos a deslizarnos hasta llegar a la letra “R” en caso de que tengas las aplicaciones ordenadas alfabéticamente o nos deslizamos hasta encontrar la herramienta “Recorte y anotación”.
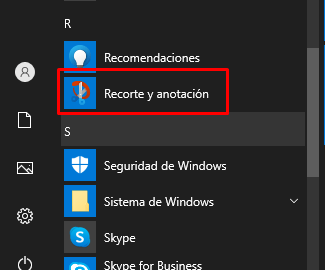
Le damos clic para ejecutarla. Una vez abierto, tendremos que presionar en “Nuevo” en la esquina superior izquierda de esta ventana.
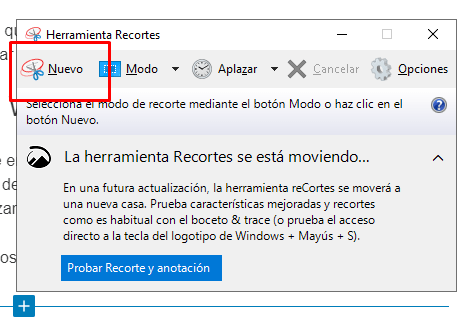
Nos dará la posibilidad de seleccionar un área de la pantalla. Cuando lo hagamos automáticamente se crea una nueva ventana en donde vamos a poder guardarla, editarla levemente o editar con Paint 3D.
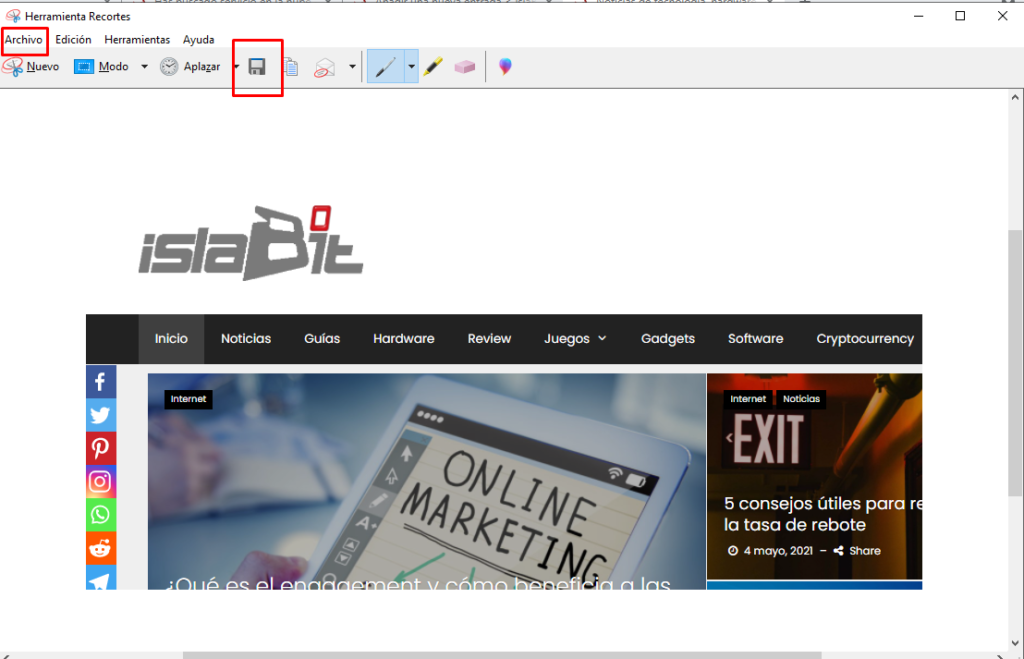
Para guardarla simplemente presionamos en el icono con forma de disquete o directamente vamos a Archivo > Guardar como. Adicionalmente podemos presionar “Ctrl + S”.
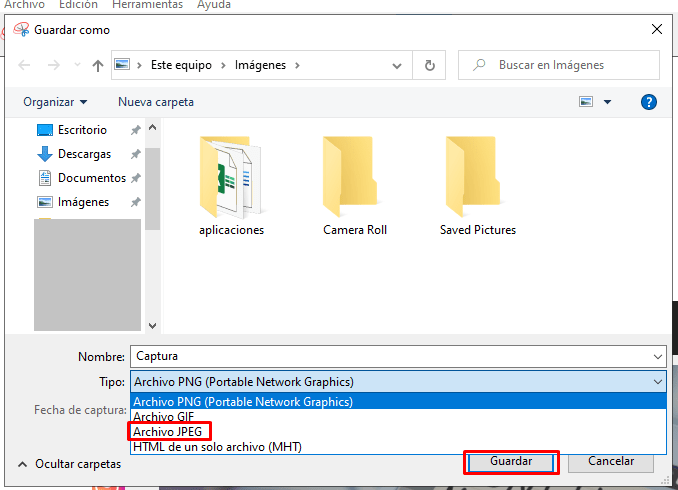
La guardamos como cualquier otra imagen, podemos seleccionar el formato. Lo ideal seria usar el JPEG que es universal, mantiene una buena calidad y no ocupa demasiado espacio de almacenamiento.
Para hacerlo más fácil. Una vez que encuentres “Recorte y anotación” en el menú de “Inicio” puedes darle clic derecho para anclarlo a la barra de tareas. De esta forma vas a poder acceder rápidamente a la herramienta sin tener que navegar por todo el menú de inicio cada vez que quieras tomar una captura de pantalla.


No lo conocía, muy útil y explicado de forma sencilla, gracias.
Hola Ana Belén, nos alegra que te haya sido de utilidad!
Muchas gracias, saludos
Gracias. Desconocía esta función. Me es muy útil
Hola Alberto, es un placer poderte ayudarte
Gracias y saludos!
Es muy cómodo y rápido cuando no necesitas capturar toda la pantalla.
Hola Javier, exactamente, esa es la idea del tutorial
Un saludo grande!
Es una herramienta muy útil en esta nueva versión de windows.
Así es Rosa María, tiene varias aplicaciones posibles muy interesantes
Saludos!