Si bien es cierto que tenemos la posibilidad de disfrutar de Minecraft en Chromebook, dado que el tutorial básico requiere de la utilización del contenedor Linux de Chrome OS, muchos usuarios huyen de él. Es comprensible, ya que configurarlo y gestionar todas las bibliotecas necesarias puede ser algo molesto. No sólo eso, sino que además podemos hallar otras dificultades. Como las propias de Minecraft Java Edition en Chromebooks ARM.
En efecto, si tienes problemas a la hora de instalar Minecraft Java Edition en Chromebooks ARM, mejor que sigas leyendo, porque a continuación te mostramos los pasos a seguir para sortear ese obstáculo.
Lo primero que debes saber es que la edición Java de Minecraft no funciona bien en Chromebooks con tecnología Intel. Como consecuencia de aquello, si tienes un Chromebook con ARM y quieres jugar a Minecraft, experimentarás algunos inconvenientes a la hora de instalarlo y ejecutarlo.
Por suerte existen algunas soluciones en las que podemos confiar, y que analizaremos en los siguientes párrafos.
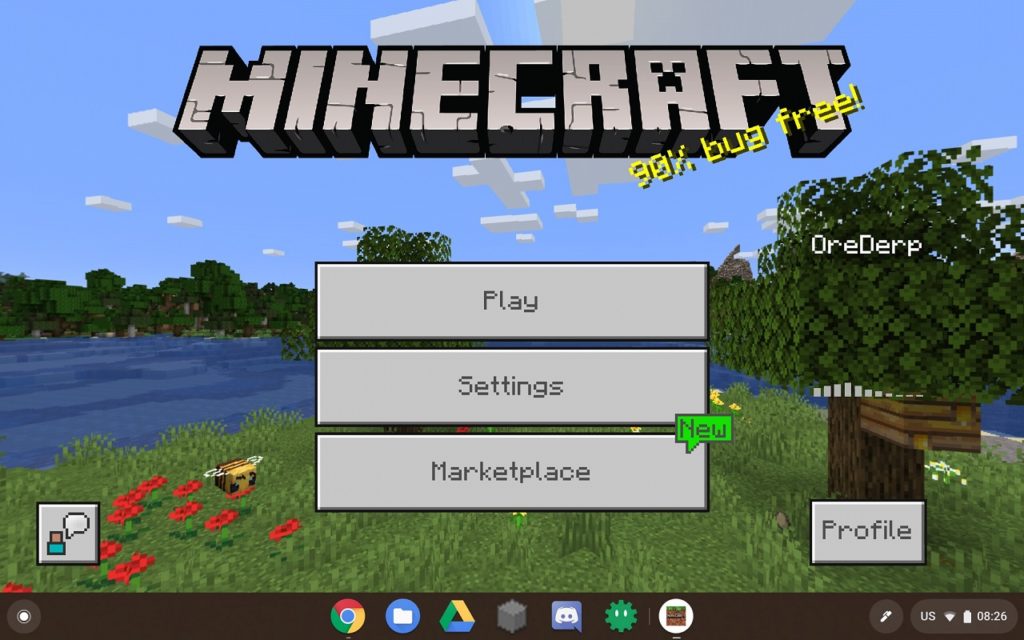
Instalar Minecraft Java Edition en Chromebooks ARM
Antes de comenzar, tienes que asegurarte de que tu Chromebook sea compatible con la tienda Play Store. Decimos esto porque algunas unidades que han sido preparadas para los niños y las escuelas activan un bloqueo con la intención de que los pequeños no se distraigan con otros contenidos. Más allá de eso, si no es tu caso, no tendrás este problema y podrás seguir adelante sin que te haga falta pasar al modo Desarrollador.
Dicho esto, vamos a suponer también que ya has corroborado que tu Chromebook funciona con un procesador ARM o uno Intel. Puedes buscar los detalles acerca de los componentes de tu ordenador. Si encuentras detalles que hablan de un procesador Mediatek, Rockchip o Snapdragon, entonces tu Chromebook funciona con ARM. Otra alternativa, para estar seguro, es descargar la aplicación «Cog – Visor de información del sistema«. Muestra lo mismo.
Paso a paso para instalar Minecraft Java Edition en Chromebooks ARM
- Descarga PojavLauncher desde la Play Store en tu Chromebook ARM
- Abre PojavLauncher e inicia sesión con tu Mojang, cuenta de Microsoft o correo electrónico
- Cuando hayas iniciado sesión, haz click en el botón Reproducir, y comenzará la descarga de archivos
- Cuando esa descarga finalice, automáticamente debería iniciarse Minecraft en tu Chromebook con tecnología ARM
- Podrás crear un mundo nuevo y llevar adelante todas las acciones básicas que definen al juego
Es importante considerar, de igual modo, que puedes llegar a sentir algo de latencia molesta. Aunque el título se reproduce sin fallos o errores importantes, no debería extrañarte notar un poco de demora o delay.
En cualquier caso, te recomendamos que, si lo estás sufriendo demasiado, escojas la versión 1.12.2. Es, de momento, la que mejor parece rendir en Chromebooks con tecnología ARM. No lo pierdas de vista. Recuérdalo.
Otra buena idea puede ser aumentar la velocidad del mouse, para agilizar un poco las cosas.
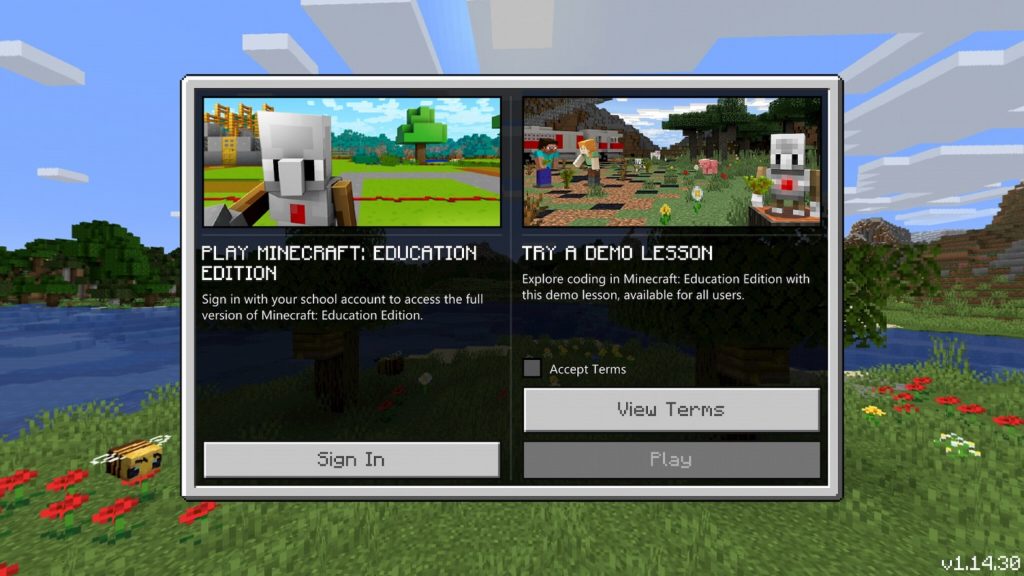
Conclusiones
Así es como puedes jugar Minecraft Java Edition en tu Chromebook sin tener que configurar Linux o pasar al modo Desarrollador Las sensaciones no son muy diferentes de las que podemos alcanzar en otros ordenadores portátiles con configuraciones de hardware similares. Así que, si vienes de ellos, no notarás la diferencia.
Si el artículo te ha ayudado pero ya no te interesa el juego, aprende cómo eliminar aplicaciones de un Chromebook.


¿Tienes alguna pregunta o problema relacionado con el tema del artículo? Queremos ayudarte.
Deja un comentario con tu problema o pregunta. Leemos y respondemos todos los comentarios, aunque a veces podamos tardar un poco debido al volumen que recibimos. Además, si tu consulta inspira la escritura de un artículo, te notificaremos por email cuando lo publiquemos.
*Moderamos los comentarios para evitar spam.
¡Gracias por enriquecer nuestra comunidad con tu participación!