Eliminar líneas vacías o en blanco en Microsoft Word manualmente puede ser un dolor de cabeza. Si debemos hacer esto en varios documentos, también se convertirá en una perdida de tiempo. Por suerte, existe una manera de hacerlo de forma automática.
De esta manera podemos eliminar todas las líneas vacías o en blanco en Word en cuestión de pocos segundos. Incluso, este método te puede servir para eliminar todas cosas que se repiten en tus documentos evitando tener que hacerlo de manera manual.
Qué son las líneas en blanco en Microsoft Word
Word añade una etiqueta oculta llamada “Etiqueta de párrafo” al final de cada salto de línea, esto ocurre cada vez que damos “Enter”. Existe una forma de ver estas etiquetas, para ello vamos a tener que dar clic en el icono de párrafo en la pestaña “Inicio” de Word. El icono parece una P al revés con dos líneas.
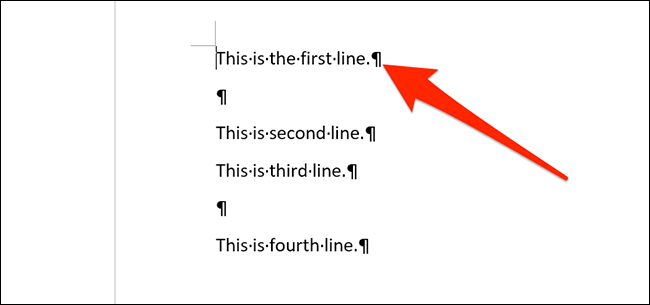
Entonces, una vez que podemos verlas, simplemente vamos a usar la opción “Buscar y reemplazar” de Word para poder quitar las etiquetas dobles con una sola. De esta forma podemos eliminar las líneas vacías o en blanco en Word.
Cómo borrar líneas en blanco o vacías adicionales en Word
Lo primero que haremos será activar opción de “Muestras de marcas de párrafo” dando clic al icono en forma de P al revés con dos líneas en la pestaña “Inicio”.
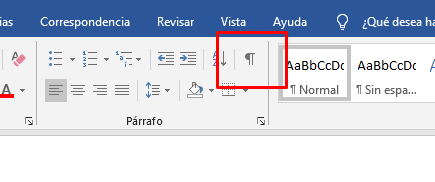
A continuación, vamos a dar clic en “Remplazar” en la pestaña “Inicio”.
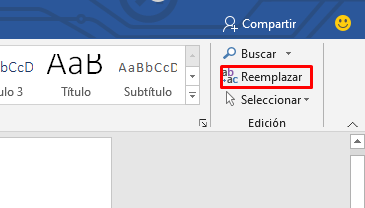
Se abre una nueva ventana y en el cuadro de “Busque qué” tendremos que añadir “^p^p” sin las comillas. En el cuadro de «Reemplazar con» tendremos que poner “^p” y luego simplemente hacemos clic en “Reemplazar todo” en la parte inferior.
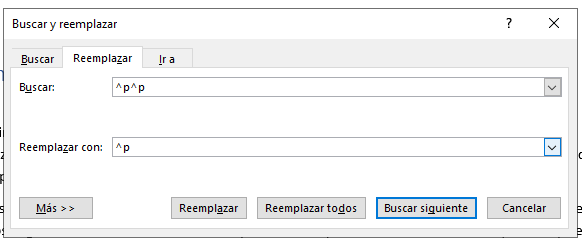
Aparecerá una ventana emergente al terminar, simplemente damos clic en “Aceptar”. Ahora todas las líneas en blanco se eliminarán de su documento.
En caso de que veas más líneas en blanco, esto quiere decir que existe más de dos líneas vacías o en blanco consecutivas. En este caso tendremos que repetir el proceso nuevamente hasta que todas las líneas adicionales queden eliminadas.
Incluso puedes probar añadir la cantidad de ^p que creas necesario hasta que puedas dejar el documento como deseas.

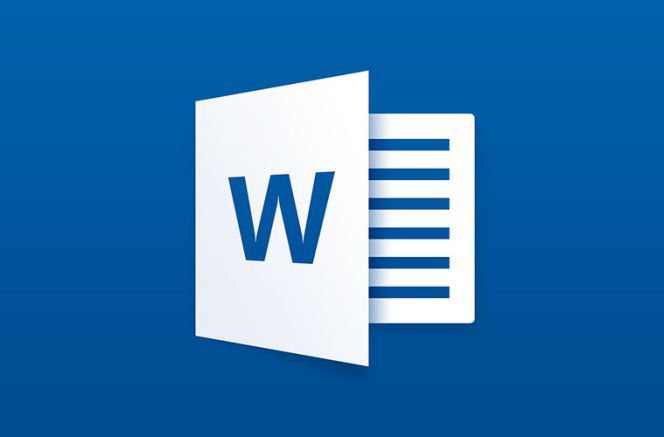
¿Tienes alguna pregunta o problema relacionado con el tema del artículo? Queremos ayudarte.
Deja un comentario con tu problema o pregunta. Leemos y respondemos todos los comentarios, aunque a veces podamos tardar un poco debido al volumen que recibimos. Además, si tu consulta inspira la escritura de un artículo, te notificaremos por email cuando lo publiquemos.
*Moderamos los comentarios para evitar spam.
¡Gracias por enriquecer nuestra comunidad con tu participación!