La herramienta Word, una de las que vienen integradas dentro de la suite ofimática Microsoft Office, es la desarrollada por la firma de Redmond para la gestión de nuestros archivos de texto. Con el paso de los años, este programa ha ido mejorando muchas de sus prestaciones. Pero, aún así, algunos usuarios sienten que podrían aprovecharlo más. Por eso, si crees que pierdes demasiado tiempo a la hora de editar tus documentos, mejor aprende cómo crear, insertar y mover un marcador en Microsoft Word fácilmente.
En cualquier caso, y antes de meternos con los detalles de este procedimiento, podemos afirmar que, así como Word nos plantea algunos problemas, también es el mismo software el que nos acerca las soluciones que requerimientos. Justamente, éste es uno de los motivos principales a tener en cuenta cuando nos preguntamos por qué sigue gustando tanto Microsoft Word, incluso cuando existen decenas de alternativas interesantes.
Volviendo al asunto de los marcadores, debes saber que un usuario de Word puede insertar un marcador en un documento siempre que quiera hacerlo. El uso más frecuente de esta acción tiene que ver con destacar alguna parte del texto, para luego regresar a ella. Por tanto, tiene todo el sentido del mundo que sea utilizado para evitar perder tiempo, y no tener que estar buscando esos fragmentos marcados durante varios minutos luego.
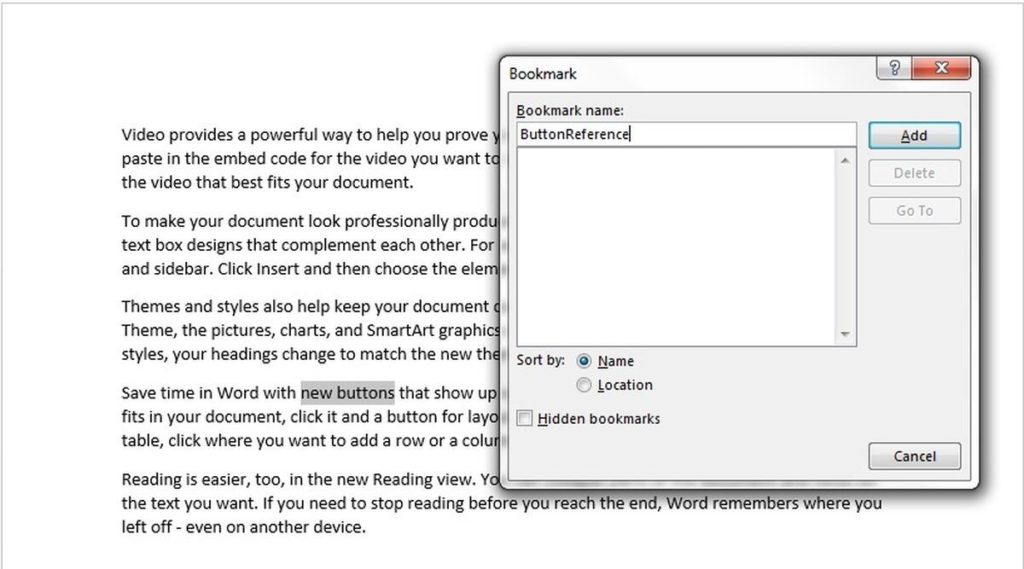
Pasos para crear, insertar y mover un marcador en Microsoft Word
En el siguiente tutorial, entonces, vamos a explicarte cómo generar ese marcado, cómo colocarlo en la parte del artículo que tu desees y cómo, eventualmente, correrlo hasta que quede donde más te apetezca.
Cómo crear e insertar un marcador en Word
- Abre un documento en Word
- Coloca el cursor a la altura del documento donde vas a incluir el marcador, o selecciona el texto a marcar
- En la pestaña Insertar, ve al apartado de Vínculos, y pulsa sobre el botón Marcador
- Aparecerá el cuadro de diálogo de Marcadores
- Dentro del mismo, debes asignarle un nombre en la sección que así lo indica y dale a Agregar
Y listo. Es importante mencionar que los nombres de los marcadores no pueden tener espacios porque, de lo contrario, no podrás guardarlos. Como puedes ver, no te llevará más que unos segundos.
Cómo mover un marcador en Word
Para mover un marcador en Word tenemos dos opciones, que detallamos a continuación:
- Abre un documento en Word
- En la pestaña Insertar, ve al apartado de Vínculos, y pulsa sobre el botón Marcador
- Aparecerá el cuadro de diálogo, y si pulsas en Ir a, serás redirigido a la posición del marcador para moverlo
- Abre un documento en Word
- Ve a la pestaña Inicio, y haz click en la flecha desplegable del botón Buscar, dentro de Edición
- Aparecerá el cuadro de diálogo Buscar y reemplazar, y si pulsas en Ir a, tendrás distintos comandos posibles
- Selecciona el marcador en cuestión que quieres mover
- Suéltalo allí donde consideres que tendrá mayor utilidad
Ahora que sabes cómo crear, insertar y mover un marcador en Microsoft Word, estamos seguros de que la administración de tus documentos de texto te será mucho más sencilla. ¡No lo olvides!

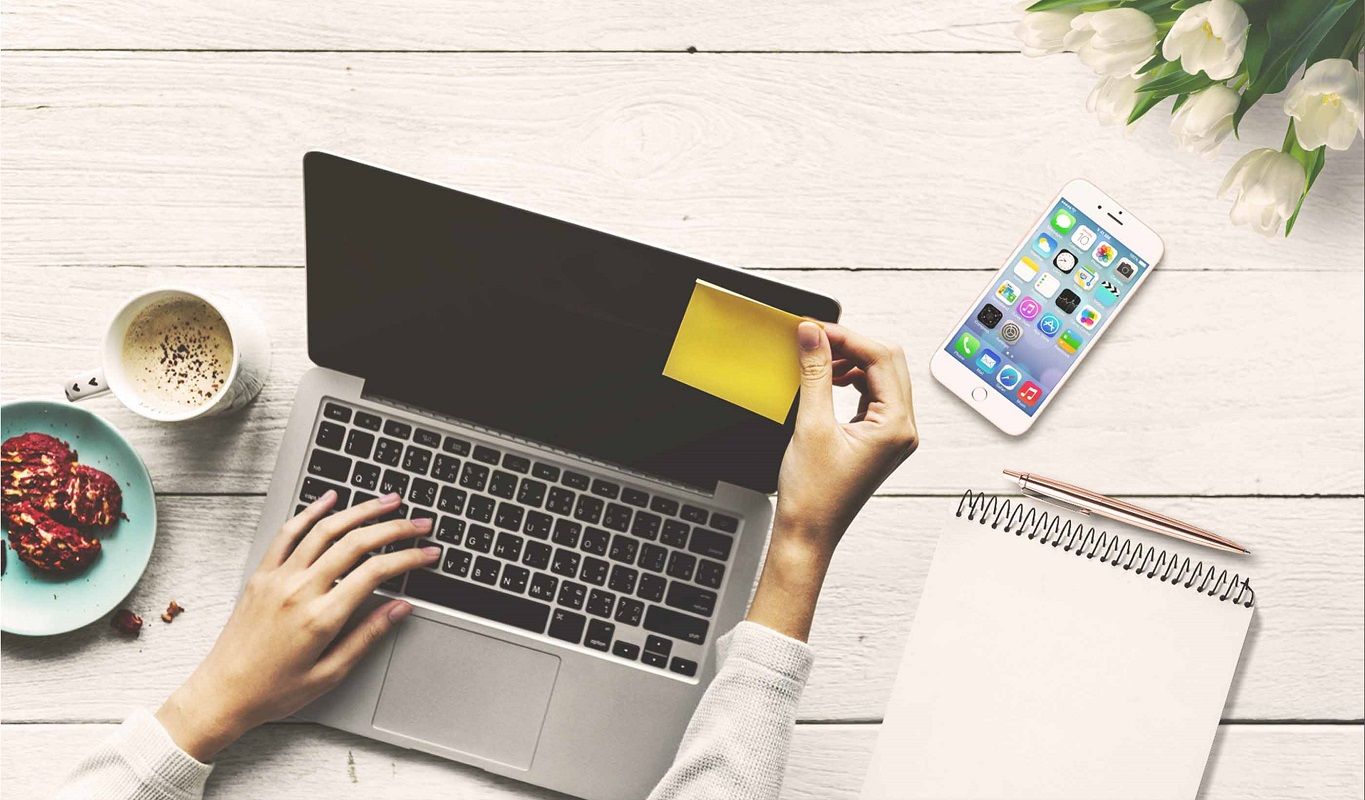
¿Tienes alguna pregunta o problema relacionado con el tema del artículo? Queremos ayudarte.
Deja un comentario con tu problema o pregunta. Leemos y respondemos todos los comentarios, aunque a veces podamos tardar un poco debido al volumen que recibimos. Además, si tu consulta inspira la escritura de un artículo, te notificaremos por email cuando lo publiquemos.
*Moderamos los comentarios para evitar spam.
¡Gracias por enriquecer nuestra comunidad con tu participación!